Windows Vista, идва с много добро средство за защита на вашата система файлове, папки и регистър кражба с взлом, този инструмент е контрол за виртуализация на потребителски акаунти (User Account Control) за виртуализация. UAC виртуализация помага да забрани приложения от написването на защитеното помещение на системните ресурси, управлявани "Записи - Пише" на места, до които потребителят има достъп, и които са личният му профил. Резултатът от тази виртуализация е, че потребителите могат да работят тези приложения, но данните са написани от тези приложения, които не са в системната директория, която помага да се защитят цялостната стабилност на цялата операционна система. Виртуализация означава също, че няколко потребители вече могат да се движат приложения на един и същ компютър, тъй като всички техни лични данни, записана в личния си потребителски профил. В тази статия ще ви покажем как да се контролира UAC виртуализация използване на групови правила, регистър и диспечера на задачите.
Политика настройки Group свързва с UAC
UAC има много възможности да управлявате поведението на UAC на всички компютри, Vista. Разбира се, Group Policy е идеалното решение за управлението на UAC, както и почти всички други настройки на Vista, тъй като осигурява централизирано решение за управление на тези параметри.
Във всеки GPO да намерите на параметрите, които контролират UAC, под Компютърна конфигурация. От UAC е параметър, свързани със сигурността, ще го намерите в стандартните опции върху раздела Защита, намиращ се в директория Компютърна конфигурация # 92; на Windows # 92 параметри, настройки за сигурност # 92; местни политики # 92; опции за сигурност, както е показано на фигура 1.
Фигура 1: UAC настройки се намира в раздела Опции за сигурност, под Компютърна конфигурация
Настройки на UAC в GPO са разположени в долната част на списъка с опции за сигурност (Настройки за сигурност), които се появява в десния панел. За да видите списъка, просто изберете раздела Опции за сигурност, в левия панел, както е показано на фигура 2.
Фигура 2: UAC настройки се намира в долната част на списъка с опции за сигурност
Включването на тази опция политика е по същество виртуализира тези параметри. Ако тази опция не е конфигурирана за компютри Vista, а искате да го инсталирате, ще трябва първо да се даде възможност на тези правила, както е показано на фигура 3.
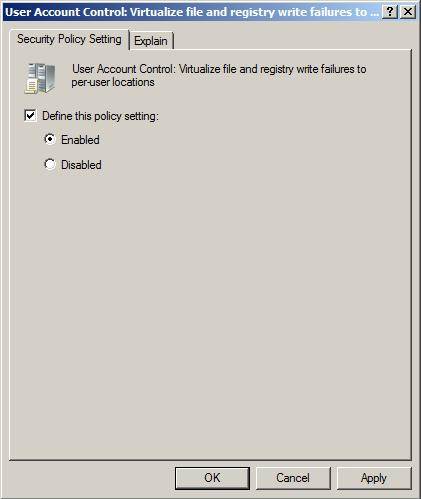
Фигура 3: позволи политики за запис на файлове и виртуализация на системния регистър
След като конфигурирате тази настройка политика, трябва да се уверите, че това се отнася и за компютри Vista. Вие ще трябва да рестартирате Windows Vista, така че тази опция е влязло в сила, тъй като, за да стартирате виртуализация на файлове и системния регистър, пълна актуализация на политиката. Когато Vista компютър ще се рестартира, файлови директории и регистър са виртуализирани.
Съвет: Параметрите на приоритетни политики, включени в конфигурацията на вашия компютър трябва да рестартирате компютъра си, а параметрите на политическите приоритети, включени в конфигурацията на потребителя, изискват трупи потребител от системата и последващото му вход за влизане в сила.
Task Manager виртуализация
Сега, когато сме се уверили, че UAC виртуализира актуализира регистъра и файловете, трябва да се уверите, че всеки процес се стартира за виртуализация правилно. За да видите и контрол на UAC виртуализация, можете да стартирате диспечера на задачите (Task Manager). Най-лесният начин да стартирате диспечера на задачите е натискане на десния бутон на мишката върху лентата Старт и изберете меню Task Manager. Когато администраторът е започнала първоначално, че сте в раздела Applications. Вие трябва да отидете в раздела Процеси, за да видите за виртуализация.
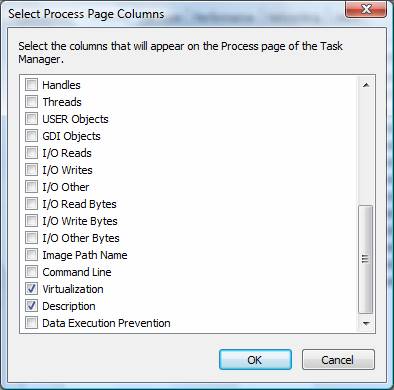
Фигура 4: Добавяне на колона виртуализиране с оглед Задача процеси мениджър
Когато запазите мнението с новата колона, трябва да видите колона, наречена виртуализация в основния Task Manager в раздела Процеси, както е показано на фигура 5.
Фигура 5: Виртуализацията колона добавен в раздела Методи в Task Manager
Ако искате да видите всички процеси и тяхното виртуализация, вие трябва да кликнете върху "Показване на процесите от всички потребители", които ще включват и всички процеси в системата. Ще забележите, че виртуализацията на процесите, които принадлежат към СИСТЕМА сметки, Network обслужване и местни доставчици на услуги е забранено.
Работа с регистъра (Reg хак) за добавяне на разширения
Както се вижда на фигура 5, никой от изпълними показват директно, не виртуализират. Това е така, защото .exe. бухалка. SCR. VBS и други разширения са изключени от стандартната виртуализация. Това може да доведе до проблеми, ако програмата трябва да се актуализира самостоятелно. Стандартни потребители няма да могат да го направят, тъй като приложение ще работи в защитена зона.
Ако имате разширение приложение, което искате да премахнете от списъка с първоначалните без виртуализирани разширения, това може да стане чрез модифициране на системния регистър. За да добавите разширение към списъка с изключения не са виртуализирани разширения, напишете го в HKEY_LOCAL_MACHINE # 92; Система # 92; CurrentControlSet # 92; Услуги # 92; Luafv # 92; Параметри # 92; стойност ExcludedExtensionsAdd вписванията. За да добавите допълнителен (и) на, трябва да се създаде стойност ExcludedExtensionsAdd вписванията. Когато добавяте нова стойност, като се използва многодвигателен тип стойност на системния регистър (мулти-низ тип стойност Registry) на. Разширенията са добавени без предходната точка, така че .exe разширение ще бъде записано просто като Търсейки. След смяна на целия списък на разширения, рестартирайте компютъра, за да влязат промените в сила.
Виртуализация в реално време (в реално време за виртуализация)
Ако искате да се виртуализира дадено приложение или процес, който все още не е виртуализирани, това може да бъде направено наведнъж. За да изпълните тази задача, трябва да бъде в диспечера на задачите. В диспечера на задачите, щракнете върху раздела Процеси, както направихме по-рано. След това изберете процеса, който искате да се виртуализира. Щракнете с десния бутон на процеса и след това кликнете върху Виртуализацията на опция от менюто. Можете да получите диалогов прозорец за потвърждение, както е показано на фигура 6.

Фигура 6: В диалоговия прозорец, за да потвърдите, че искате да се виртуализира процеса
След процес заявлението за виртуализация ще бъде зададена на Enabled в списъка на процесите процесите раздел.
заключение
Възможност за контрол на различни аспекти на UAC виртуализация осигурява на администраторите контрол върху кои приложения са виртуализирани. Във всеки GPO контрол върху всички аспекти на UAC е доста лесна за използване и инсталиране на Active Directory. След включване на UAC и файл виртуализация и регистър на вашите компютри на Windows Vista ще виртуализира процеси, които не са виртуализирани. Можете да видите в Task Manager, който е виртуализирани като резултат ще получите ясна представа за това, което е виртуализирана и че - не.
Свързани статии
