Уважаеми читатели на блога фирми Komservis (Набережние Челни). Днес, ние считаме, че такова резервно копие на Windows 7 на данни и как тя може да направи живота по-лесен за потребителите да не използват софтуер на трети страни, за да възстановите файлове. Възстановяване на данни тема, а спешно за нови компютърни потребители. Опитни потребители и тези, които вече са изправени пред загуба на твърдия диск, поради смъртта на онези, които са видели техните приятели се опитвали напразно да се върне към живота HDD - знаят, че архивирането - това е първото нещо, което да направя, за да се сведат до минимум морални и материални загуби. В интернет има много програми, платени, така и безплатна за извършване на автоматично архивиране или резервен. И в Windows 7, там е мощен инструмент - Архивиране и възстановяване на файлове, които смятаме за в тази статия.
1. Windows 7 Backup файлове
За да отворите архивиране и възстановяване комунални файлове, можете да използвате опцията за търсене в Windows 7. Отворете менюто Старт и в полето за търсене напишете архива. Избор на архивиране и възстановяване
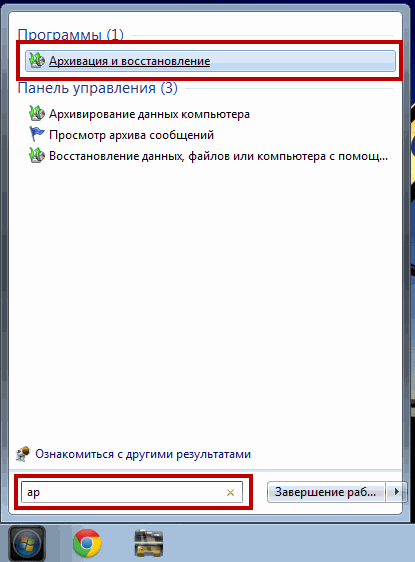
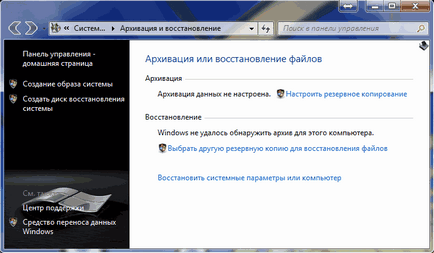
В следващия прозорец, изберете мястото на архива. Системата ни казва, че е по-добре да се съхраняват архиви на външен твърд диск. Аз имам резервен твърд диск все още, така че изберете друг дял на съществуващите HDD. Изберете локален диск Е, който се препоръчва, и кликнете Next
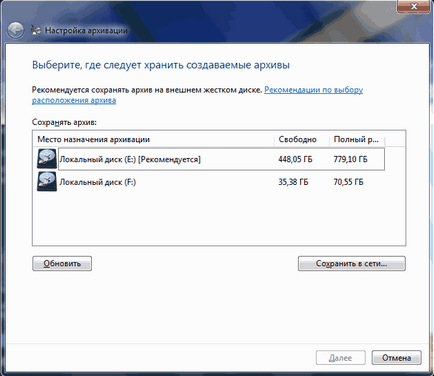
Изберете какво да направите резервно копие. Можете да се осигури възможност за избор на операционна система, но можете да направите себе си избор. Windows 7 ще копирате файловете, съхранявани в библиотеки, на работния плот и в стандартни папки - "на AppData", "Контакт", "Downloads", "Любими", "Връзки", "Запазени игри" и "Търсене".
Просто се създаде един образ на системата за възстановяване. Помислете за това малко по-късно.
Препоръчително е да изберете копието това. Изберете Искам да си избера, щракнете върху Next
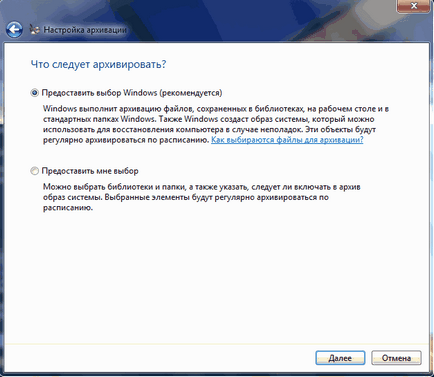
В следващия прозорец, можете да изберете някой файл или папка, които искате да архивирате. Избор на настройка за отметка. Премахнете отметката включително задвижващата система на изображението (Pro точно под снимките) и кликнете Next
Проверка на параметрите на архива. Ако искате да се промени в графика. Когато щастлив с всичко Кликнете върху Запазване на настройките и писта за архивиране
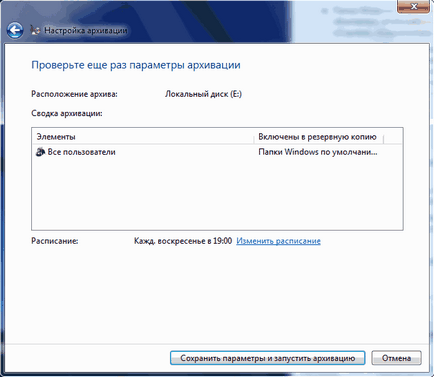
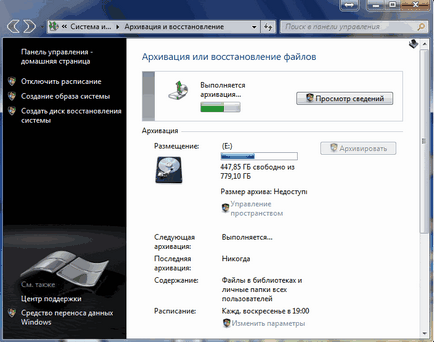
След приключване на прозореца Архивиране и възстановяване на файлове ще приличат на това. Можете по всяко време, изпълняване на архивни ръчно (чрез кликване върху бутона Архивиране), за да промените опциите за архивиране и управление на вашите архиви.
Натиснете пространство, за управление на
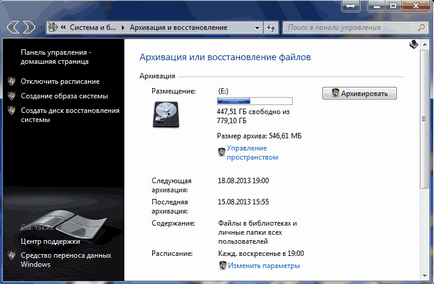
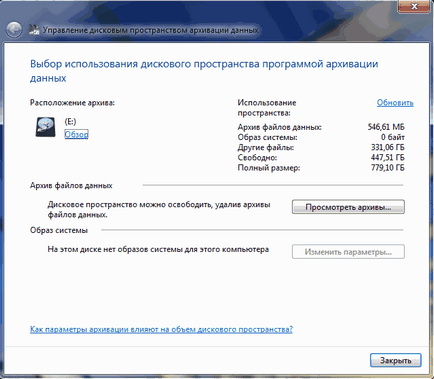
Тук можете да изберете и изтриете всички файлове, за да освободите място на диска
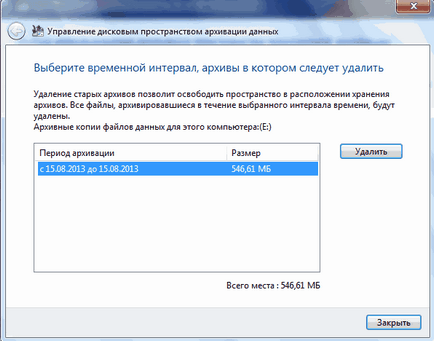
В тази архивиране на всички файлове.
2. Възстановяване на файлове
Архивиране, ние имаме създадена и внедрена. Как да възстановите файлове от архива? Отворено за архивиране и възстановяване прозорец и да видим възстановяване, можем да възстановите файловете, възстановите файловете на всички потребители и изберете различна архивиране да се възстанови. По подразбиране, най-новата резервното копие
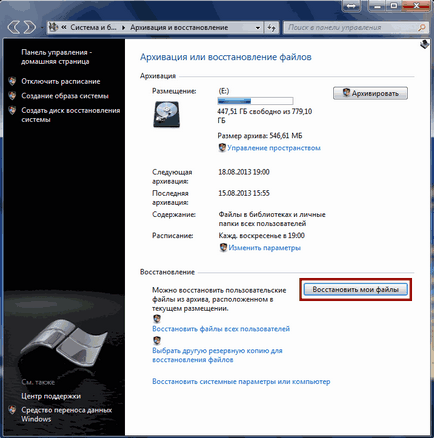
Кликнете върху Recover My Files
В полето, ние можем да намерим нашите данни чрез натискане Преглед на файлове Преглед за папка и търсене ... (любимата търсене в Windows 7 :)). Ако кликнете върху Преглед за папка, след което на дисплея ще се само папки. Когато кликнете върху Browse ще покаже всичко и можете да изберете определени файлове за възстановяване. Изберете файловете, за да възстановите и натиснете Next
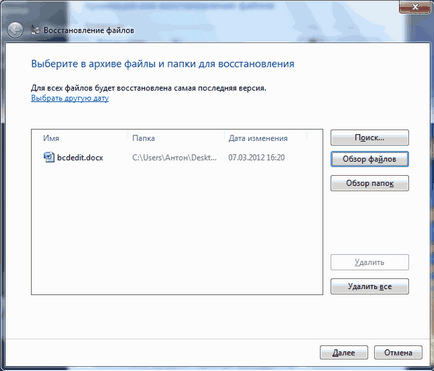
Възможно е да възстановите файловете в първоначалните си, и сте избрали. Използвайте бутона Browse, за да посочите място ... да се възстанови. Ако проверите Възстановяване на файлове в оригиналните подпапки, файловете ще бъдат възстановени до избрания от Вас път + начина, по който те са в архива. тласък Reset
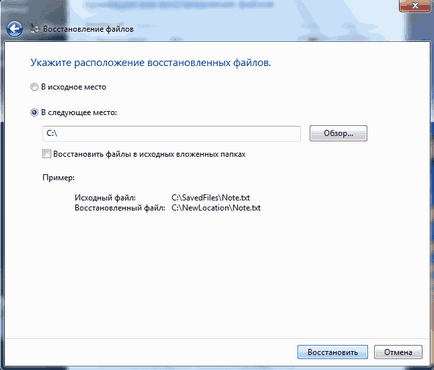
В заключение, можем да видим на възстановените файлове или като кликнете върху бутона Finish, за да завършите възстановяването
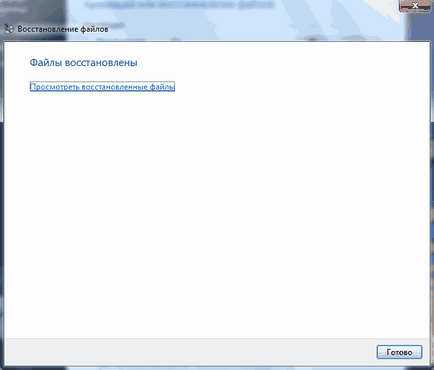
Просто възстановяване на изтрити или променени файлове, можете да използвате архивиране и възстановяване на системата. Доколкото разбирам от два допълващи се функции за защита на нашите файлове. (Ето защо, включително възстановяване на файлове на диск D за документи).
Ако даден файл е изтрит, можете да го възстановите, като кликнете с десен бутон върху папката, в която се намира и изберете Възстановяване на предишни версии
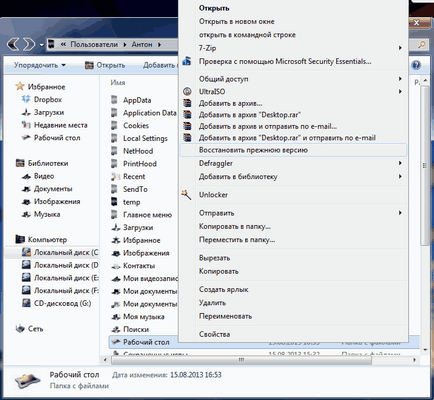
Тук можете да изберете за коя дата искате да възстановите файловете в папката. По подразбиране маса две колони: име и дата на промените. Кликвайки върху някой от тях с десния бутон на мишката, можете да превключвате дисплея на третата колона - Местоположение. Ще се види, който е прибран копие към възстановяване или създаване на архив
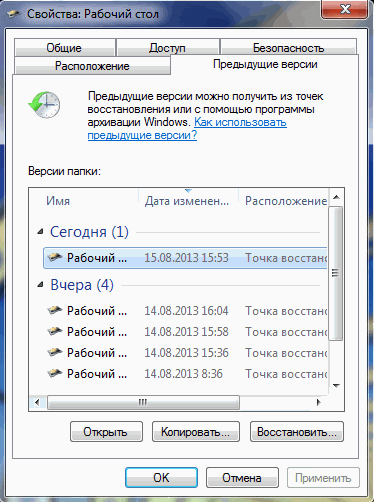
Ако имате нужда от определен файл като натиснете бутона Open и да видите съдържанието на папка на определена дата.
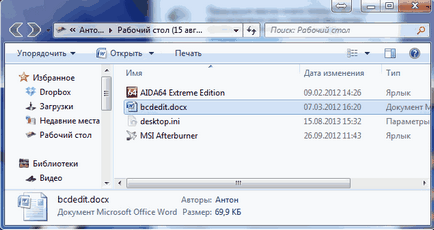
В същото време аз някак си предупреждение. Когато кликнете OK, всички копират без проблеми
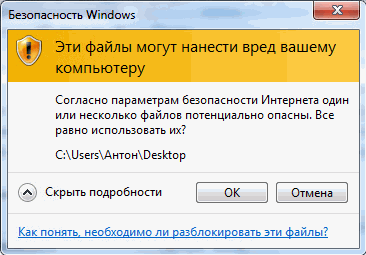
Ако не помните точното име на файла и местоположението, можете да използвате полето за търсене в компютъра, като напишете част от името на файла
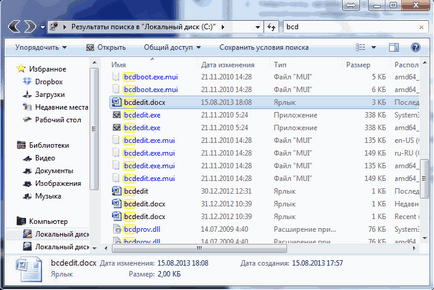
Ако промените в документа, например, можете да премахнете някои файлове. За да възстановите файла, щракнете с десния бутон на мишката и изберете Възстановяване на предишни версии
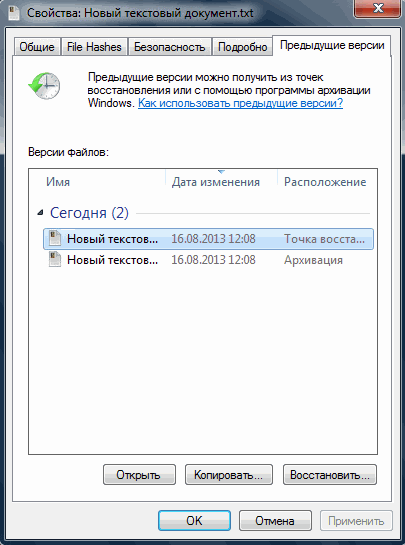
В версии на файловете, за да изберете най-подходящия. При избора на точка на възстановяване няма да бъде в състояние да поддържа актуален копие от документа. Запазете го, както е необходимо, за да възстановите
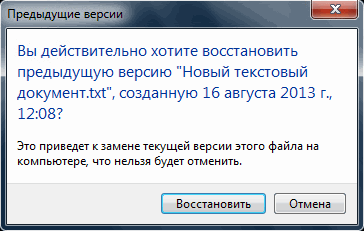
Когато се възстанови от резервно копие, ще имате възможност да се замести или файла или запишете възстановява под различно име
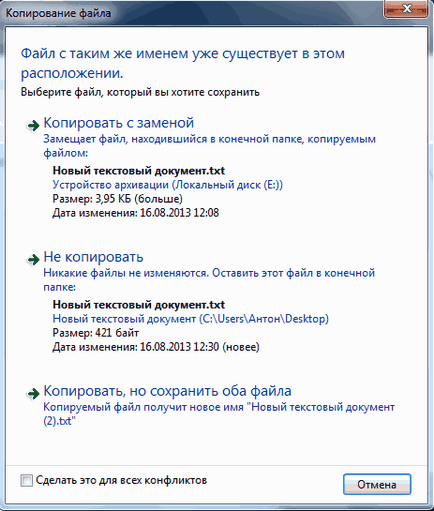
От възстановяването на всички файлове.
3. Създаване на системен образ
За да може да бъде в състояние да се върне или да възстановите системата напълно да се направи образа й. Това може да стане с помощта на програмите за трети страни. и може да се направи с помощта на вградения в Windows 7. Помислете за най-малката подробност.
Отворете прозореца архивиране и възстановяване. От ляво, изберете Създаване на система за изображението
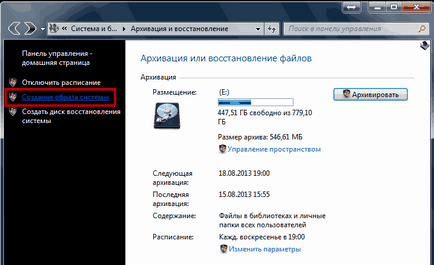
Изборът къде да запишете файла. Можете да изберете твърдия диск (все още е възможно да се опита да спаси за външен твърд диск), за да DVD-ROM или мрежа местоположение а. Местоположението на мрежата е далеч, но на DVD-то не е много като се нуждаят от много кола и стремежа ми е не компютър.
Ако имате две устройства (SSD и HDD например) се препоръчва да се направи изображението на друг дял на твърдия диск. Тъй като изберете един HDD раздел за повече и кликнете Next
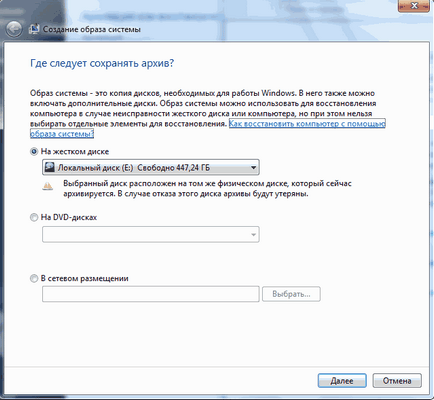
По подразбиране изображението включва системното устройство. Тъй като двете операционни системи, инсталирани в моя (Windows 7), а след това тези два диска са били вече включени в изображението. Мога да добавите диск F, ако е необходимо. Аз съм бил там с персонализиран архивиране на документи, така че не е необходимо. кликнете Next
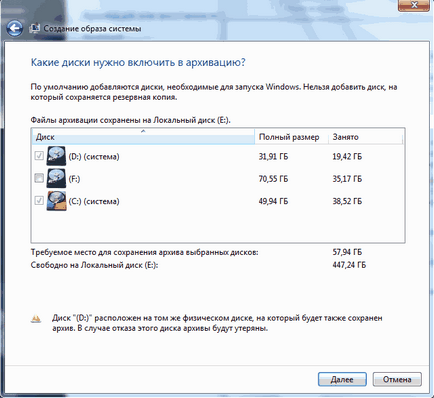
Проверете настройките кликнете върху архивни
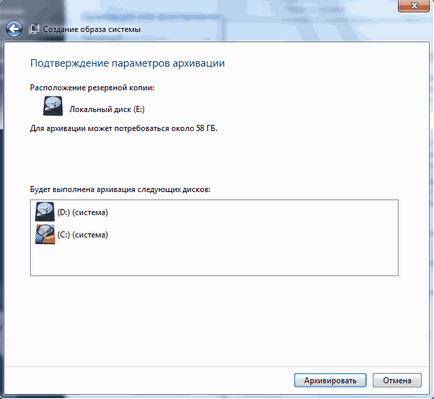
Създава се образ система
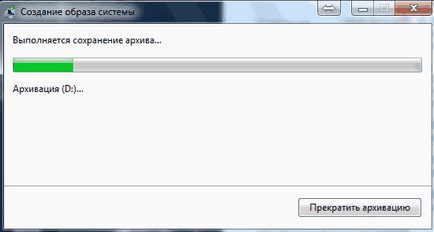
След приключване на отпуск съобщение за евентуалното създаване на диск за възстановяване. Твърди се, с помощта на него можете да стартирате в околната среда за възстановяване, както и използването на новосъздадената изображение. Не преса

Създадената изображението се съхранява в VHD формат папката WindowsImageBackup в основната преграда. Точно в същата папка, да създадем група в подкрепа на файлове.
Отваряне на менюто за действие и да изберете Прикрепете виртуален твърд диск
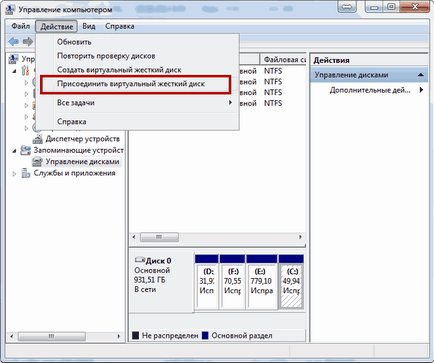
В новия прозорец с помощта на бутона Преглед ..., изберете VHD на разширението на файла. натиснете ОК
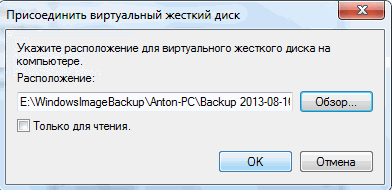
Свързана виртуален диск, както следва
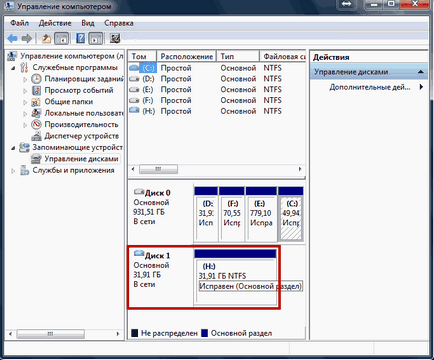
Достъп до информация могат да бъдат достъпни с помощта на Windows Explorer или който и да е файлов мениджър. Всеки файл или папка, можете да копирате в главната твърд диск.
управление Space се провежда в един и същи прозорец архивиране и възстановяване. За да направите това, натиснете управление на пространството. В прозореца, който се отваря, ние ставаме активни бутона Промяна на настройките и щракнете върху него ...
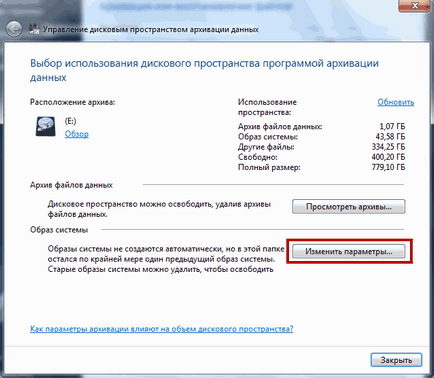
В момента има две възможности. Или се премахнат всички системни образи, или да запишете последния
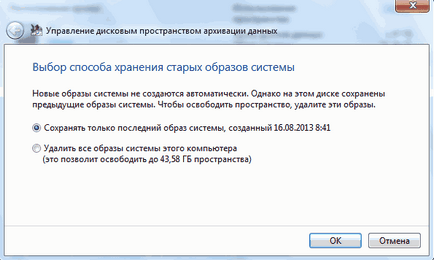
Изберете право и преси OK.
4. Възстановяване на Windows 7 от изображение
Ако сме доведени до състояние на компютъра, когато той не е просто възстановяване помощна система. че е време да се възползват от предварително установен начин.
За да направите това, включете компютъра и натиснете неколкократно клавиша F8. (Бутане нужда много често, аз имам за трети път).
На пръв поглед може да излезете от менюто за зареждане. Изберете да се зареди от твърдия диск и да продължи да трескаво натиснете F8.
Оказва се прозорец с възможност за избор на параметрите на зареждането. Тук можете да получите в безопасен режим. Ние сме заинтересовани в най-горната точка на неизправности на компютъра ми
Зареждане на среда за възстановяване. Изберете желания език и щракнете върху Напред.
Ако имате много потребители въведат името на може би най-администратор и паролата за него. Имам един и потребителят без парола, така че аз просто кликне Next. (За да възстановите паролата на администратор - тук)
Тя се отваря прозорец с искане за възстановяване на средства, избор. Можете да опитате да започне възстановяването, а след това за възстановяване на системата (все още може да се намери точка по време на стабилна работа на компютъра). Ако всичко друго се провали, изберете Възстановяване на системата на изображението
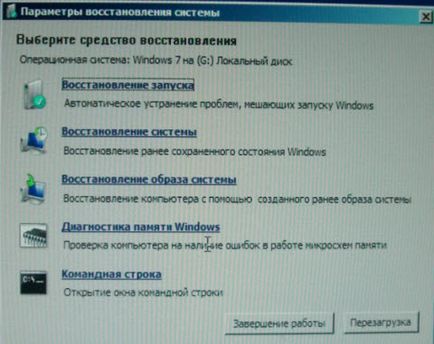
Стартирайте съветника, като следвате инструкциите, които ви успешно възстановяване на системата от картинката.
заключение
В тази статия са разбрали малко от това, което Windows 7 архивиране на данни и как да го използват. Ето няколко важни точки за възможностите за архивиране са шпионирали на мястото на Вадим Sterkin
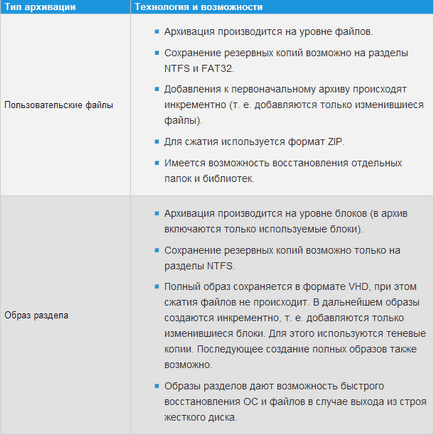
Важно! Той не се върна до файлове, намиращи се на същото устройство, където ще се намира файла. Това означава, че ако (като мен), са включени в библиотеката папки се намират на едно и също устройство, където се състои в архива, тогава те няма да се копира.
Ще има въпроси да зададете, ще се разбере на място. [G3]
Какво друго да се провери?
- Как да се възстановят изтрити файлове от кошчето

- Възстановяване или промяна на забравена парола в Windows 7

- Как да инсталирате Windows 7 на Mac 8

- Reset Windows 7 администратор парола, без използването на допълнителен софтуер

- Windows XP Mode Mode в Windows 7
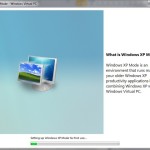
- Как да почистите WinSxS папка в Windows 7 SP1

Свързани статии
