Свързването - 0.6 cm
Свързването позиция - ляв
Нанесете на целия документ.
Промяна на цялостната гледка на целия документ по тема "Елегант" Цветът на фона на страницата - начин да се запълни "два цвята", уточни посоката на яйца за люпене "от центъра на" страница подкрепа - "проба". Тип Размер на хартията - сянка, посочете произволен тип и цвят на линията да се прилага за целия документ.
3. Dial 3 точки произволен текст чрез избор на вида на шрифта Comic Sans MS, размер - 14.
4. Настройте параметрите за първия параграф:
Alignment - в ляво;
Ниво - основния текст;
Отстъп вляво - 1.5 cm;
Вдлъбнатината в дясно - по 1 см, на първа линия - без отстъп;
Разстояние преди - 204 P.S.T.;
Интервал - 5pt, междуредие - единично.
За втори параграф:
Подравняване - центрирано;
Ниво - основния текст;
Отстъп вляво - 5 см;
Вдлъбнатината в дясно - 2 см, първа линия - тире 1,27 см;
Разстояние преди - 5pt;
Интервал - 5pt, междуредие - един и половина.
За трети параграф:
Alignment - ширината;
Ниво - основния текст;
Отстъп лявата - 0 см;
Право добавям - 6 см, на първа линия - прожекционни 3 см;
Разстояние преди - 01:02 часа pt;
Интервал - 102 pt, междуредие - двойно.
5. Задаване на размера на хартията A5. пейзажна ориентация, да променяте мащаба на документа, така че прозореца на приложението покаже пълните две страници:
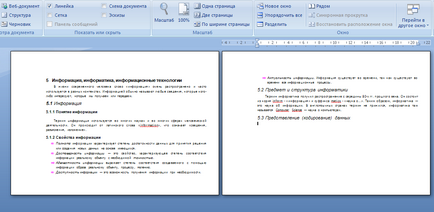
6. Задаване на заглавен съдържащ име и дата на изпълнение на студента.
7. Поставете номерата на страниците, в долната част на страницата, като се започне с второто.
8. Запазете документа, наречен "Текст1".
Лабораторни упражнения №2
Създаване на стилове, които работят с бележки под линия
Копирайте текста от приложение № 1 и го поставете във вашия документ с помощта на клипборда.
Създайте свой собствен стил: Стилове Начало → → → отварят стилове на прозорците, за да създадете стил.
Посочете стила на следните параметри:
Style Name: Име студент
Въз основа на стила на: червена линия
Форматирането: шрифт - TimesNewRoman, размер - 14, разстояние - един и половина, подравняване - по ширина, цвят на текста - лилаво.
Използвайте само в документа.
Нанесете създаден стил на първия параграф.
Промяна на форматирането на вашия стил, името на "Name studenta_izmenen "Прилагане на промените в стила на останалата част от текста. Поставете промени своя стил на лентата с инструменти за бърз достъп.
Разположен в текст следната бележка под линия: думите "информация" и "пълнота" обикновени бележки под линия към заглавието - една бележка:
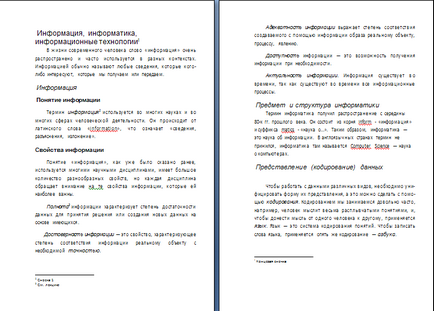
Покажете работата на учителите. (Създаден премахване стил).
Лабораторни упражнения №3
Създаване на списък на няколко нива, добавете съдържание
Отворете файла "My Style".
Създаване на списък с няколко нива на следния вид:
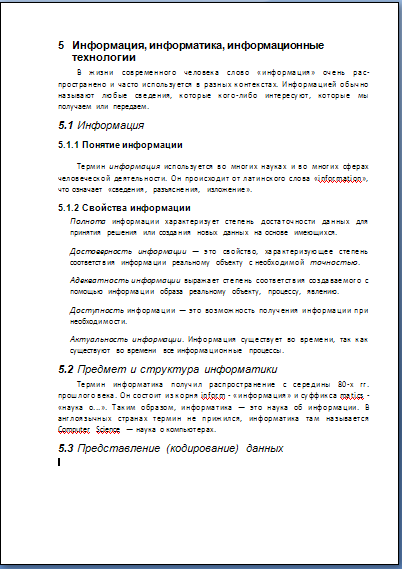
Фиг. списък 3. Multi-ниво
За да направите това: изберете заглавията, които ще бъдат номерирани раздела → Начало → → бутон Параграф група "многостепенното списък» → дефинират нови нива списък .... В прозореца, който се отваря, изберете ниво колона 1. След отидете на линия, за да започнем с това и сложи там в продължение на 5 (защото на първо ниво започва с числото 5). След това изберете нивото на колона 2. След това се върнете в началото на реда и я поставете 1 (защото числата от второ ниво започват с 1). След кликване върху OK. Всички избран текст ще се превърне в номериран списък, в който всички алинеите, подред. За да преместите списък елемент на съответното ниво на номериране, направете едно от следните неща: За да преместите елемент на по-ниско ниво на номериране, щракнете върху желаната точка и натиснете - Увеличаване на отстъпа на лентата с инструменти за форматиране, за да преместите елемента на по-високо ниво на номериране, щракнете върху желаната параграф и натиснете бутона - Намаляване на отстъпа.
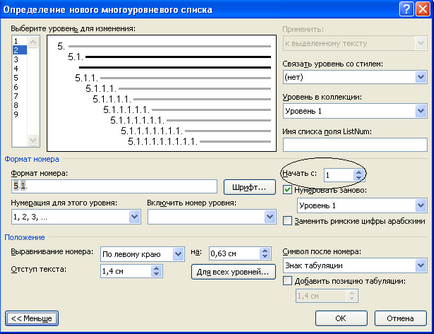
Фиг. 4. Списъкът на диалогов прозорец с диференцирана
информация имот във формата на списък с водещи символи (Home → → Параграф списък с водещи символи):

Фиг. 5. списък с водещи символи
Поставете текста на документа в приложение № 2, се променя списък номерирането на няколко нива, като се назначават точки 5.3.1 и 5.3.2, съответно.
Промяна стила на списъка на няколко нива, кръстете "Списък" файла и демонстрация на работата на учителя.
Лабораторни упражнения №4
Свързани статии
