Отново на работа със слоеве. Става въпрос за диалоговия прозорец Layer Style и ефектите и настройките, които предлага прозорец.
Layer стилове са обратими и са достъпни за редактиране, стига да запазите документа като PSD файл. Както стилове съдържание промяна слой също се променя.
Layer стилове са страхотни за добавяне щрихи към картината, и те наистина може да направи текста и графиките са буквално "изстрелват" от страницата! В тази статия, ние ще разгледаме какви стилове слой. nahodyatsyai където двамата се прилагат.
За да започнете, ние гледаме на този прозорец. Ще създаде / отворите всяко изображение. Сега обърнете внимание на слоевете палитра. Кликнете два пъти върху слоя, към които имате намерение да прилага специален ефект. Отворете диалоговия прозорец Layer Style.
Ако слоят е заключена (до миниатюрата е катинар), новият слой, където щракнете върху OK, ако не го изключите и да го превърне в пълен прозорец слой се появява, когато щракнете двукратно щракване. Още веднъж, два пъти върху, за да отворите стиловете.
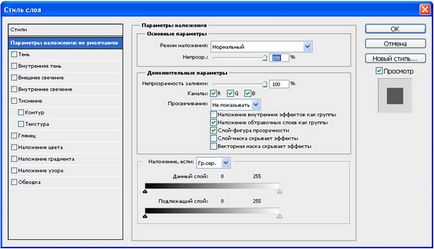
Традиционно на прозореца може да бъде разделена на три части:
Това е първата линия на първата колона. Като кликнете върху него, ще видите, стандартен набор от стилове, грубо, който е:
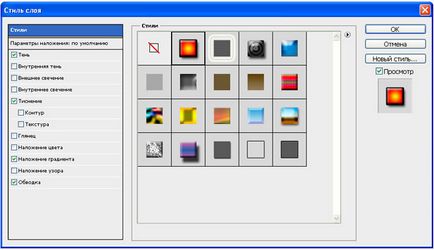
Какви са слой стилове? Тяхната история започна много отдавна, и те се създадоха само за интернет. Когато интернет стават все повече и повече уеб сайтове, уеб администратори на всеки се опитва да направи сайта си красива. Той е сега в Интернет е наситен с милиони начини това може да бъде направено, а след това и наличието на такъв бутон е източник на гордост:
Ето защо Photoshop е включила този тип график. Но в онези дни, в областта на уеб графики, топка правила Macromedia Fireworks. За да се отървете от конкурса, Adobe Macromedia просто си купих. Конкурсът приключи, но стил остава. Като цяло те не са необходими.
Разбира се, те трябва или не е необходимо - това е до всяка своя. Ако те са включени в програмата, а след това се анализират в детайли какво е то.
До избора на стил, има малък бутон във формата на стрелки в кръг. Кликвайки върху него ще бъде допълнително меню, където можете да промените размера на миниатюри, качете комплект / го запишете или да възстановите по подразбиране. Също така можете да преминете към един от допълнителни набори от стилове.
Заслужава да се отбележи, че в интернет има много комплекти, които можете да изтеглите. За удобство на тяхното прилагане може да се показва в отделен работен кът палитра с тях. За да направите това, проверете стиловете в прозорец на командния в горната част на Photoshop.
Blending Options
Отиваме направо към забавлението и "вкусни" ...
Завършени специални ефекти Photoshop
Гледайки напред, ще отбележим, че в настройките на всички параметри, с изключение на релефа, има параметри като наслагване и непрозрачност. По този начин, може да се коригира тези два параметъра за целия обект като цяло (вж по-горе), както и неговите отделни елементи, за адаптиране на предаване на цветовете.
Photoshop CS5 предлага използването на такива реакции:
За да се приложи външен слой сянката. Можете да редактирате размера, обхвата и началният ъгъл на падане сянка и цвета изберете. Можете да промените качеството чрез увеличаване на процента на шум или да промени пътя му. Между другото, последната, от експеримент, е възможно да се постигне много интересни ефекти, като сянката е силно деформирана, понякога става доста не се харесва.
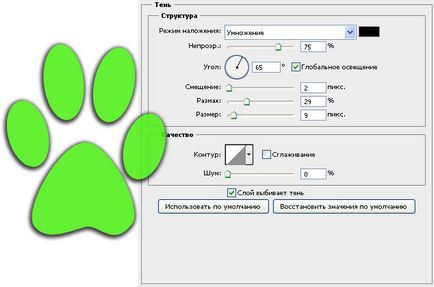
вътрешната сянка
В този случай, сянката ще падне в посока от краищата към центъра на обекта. По този начин се създава ефект на дълбочина. Setup не се различава от обикновен сянка.
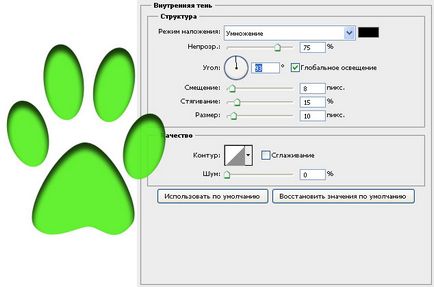
външния блясък
Името говори за себе си. Обектът, сякаш светлините. Това може да бъде настроен да светят не е един цвят и наклон от един към друг. Персонализиране размер, обхват блясък, както и неговото качество.
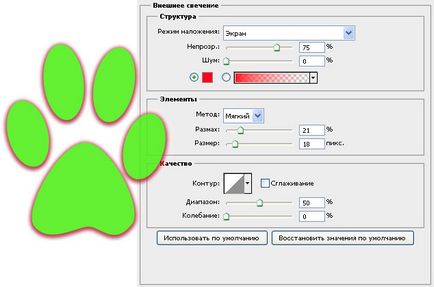
вътрешен блясък
По същия начин, както при вътрешната сянка. В настройките има само една разлика: можете да определите източника на емисии (От центъра или в краищата)

Щампа (контур, текстура)
Заслужено счита за най-мощния и приспособими слой стил в Photoshop. Традиционна употреба - преобразуване на твърд тъп предмет в обемна, триизмерна, но това е само една малка част от функциите на този стил. Освен това, с помощта на "Stamping" можете да създадете метални ефекти, хромирани и златни повърхности, симулирана размисъл, стъкло и много други. За повече информация за релеф може да се прочете тук.
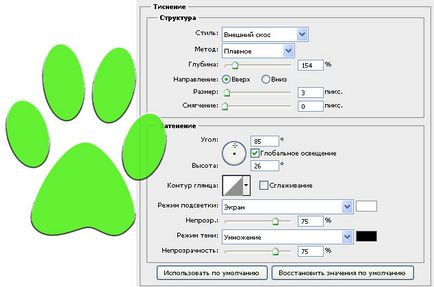
Един от най-неразбрани стилове. Всички различни начини, те се използват. в моя случай се оказа, сякаш стъклото краищата на краката.
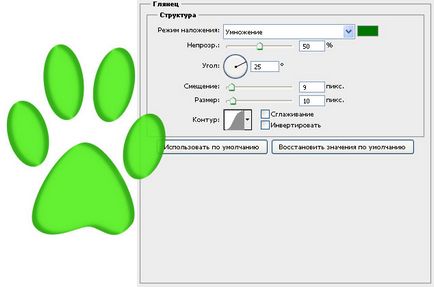
цвят на наслагване
Изцяло се променя цвета на избрания слой. Оказва се, един вид леене. Настройки, на практика, не.
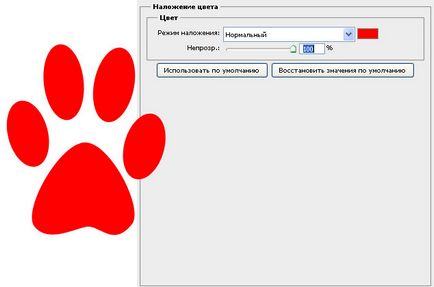
градиент покритие
Един от най-популярните специални ефекти в Photoshop. Това е полезно, когато искате да се прилага градиент към конкретен обект в изображението.

налагането на един модел
Никога не съм се радваше такъв ефект. Смятам, че е глупаво. Идеята е, че да запълва картината не е цветът, както си беше, и как модела. Може би за уеб графики са го направили, други методи на приложение не могат да видят.
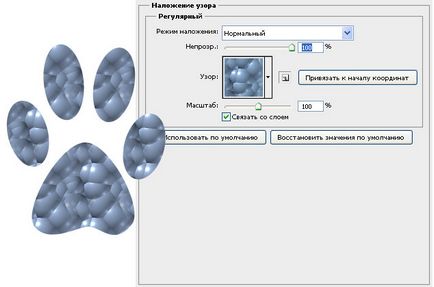
Обгражда контура на цялото изображение. Редактирано цвят и позиция (извън, вътре, от центъра). Една полезна опция - тип джанти, където има наклон. Като цяло, градиенти са винаги само украсяват картината.
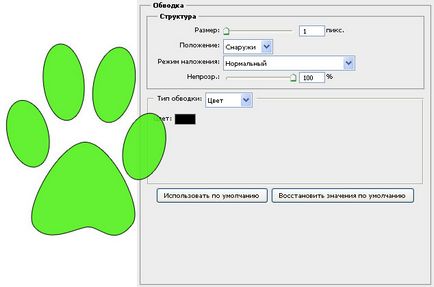
Има и друг начин диалогов прозорец, за да се счита, но вече с предварително отворени настройките на желания ефект. За да направите това, кликнете върху бутона в долната част на FX слоевете палитра. Вие ще видите малко меню, където трябва само да изберете ефект. След това, през прозореца се отваря веднага с настройките.

В края на урока, нека да видим как резултатът изглежда като слой от специални ефекти:

Както можете да видите, под леглото имаше списък с ефекти, които се прилагат към него. Всеки от тях има икона на видимост, като кликнете върху които можете да изключите ефекта, например, Gradient Overlay. Вдясно от миниатюрни букви FX - показва, че слой прилага ефекти. Щракнете върху стрелката, за да го срине.
Са открили грешка в текста - изберете го и натиснете Ctrl + Enter. Благодарим Ви!
Свързани статии
