Диапазон от клетки може лесно да се сгъва с помощта на автоматично сумиране - Авто бутона в раздела, в размер на Формула или сума в размер на раздела Начало Авто предлага широка гама от сумиране, въпреки че границите може да бъде променена, ако тя не е правилна. Авто сума се изчислява за всички данни, вписани в последователност и се прекратява на празна клетка. Можете да използвате функцията за автоматично сума за извършване на други изчисления, като цяло число. Върхове и спадове. Междинните суми за области с данни могат да бъдат изчислени с помощта на диалоговия прозорец, междинните резултати в раздела Data. Този диалогов прозорец ви позволява да изберете времето на обобщаване на междинните резултати, както и вида на функция.
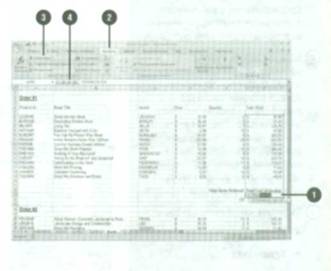
За да се изчисли резултати с помощта на автоматично сумиране:
Щракнете върху клетката, в която искате да се показва изчисления:
За да се покаже на сумата от цифров обхват, изберете диапазона от клетки;
За да се извлече сума стойности за определен диапазон, изберете диапазона или клетката с помощта на клавишите Ctrl Excel вмъква сума в първата празна клетка след избрания диапазон.
За показване размера на колони и редове в таблица, изберете група от клетки с допълнителна колона надясно и долния ред;
Щракнете върху раздела Формули,
Кликнете Auto бутон сумата на
Натиснете Alt + = на клавиатурата, за да се извърши автоматично сумата.
Натиснете бутона Enter в лентата за формули или натиснете Enter
За да изпълните напреднал автоматично сумиране:
Щракнете върху клетката, в която искате да се показва изчисления.
Щракнете върху раздела Формули.
Щракнете върху бутона със стрелка Auto сумата на.
Изберете функцията, която искате да използвате, например, средно число, висока или ниска.
Натиснете Enter, за да потвърдите избора.

За изчисляване на междинните и крайните резултати:
Кликнете някъде в полето за данни, за които искате да покажете резултата.
Щракнете върху раздела Data.
Кликнете междинните суми.
Ако се отвори прозорец със съобщение, прочетете съобщението и кликнете на съответния бутон.
Маркирайте съответната клетка, за да изберете метода на изчисление.
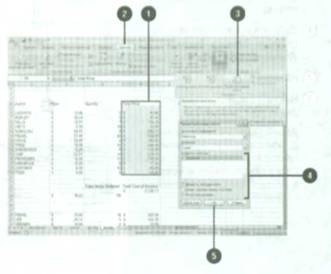
Понякога ще трябва да се направи просто изчисление: например, да се разделят всяка стойност в границите на 4 (като събиране, изваждане, умножение и деление), за да не губя време създаване на формула за извършване на прости математически операции използват Специално поставяне Ако искате да извършите по-сложна функция, можете да създаде временна формула за едно изпълнение на такава функция. Например, ако искате да се покаже списък с имена в правилната регистъра на първата буква от името на всеки се появява в горния регистър, използвайте правилно.
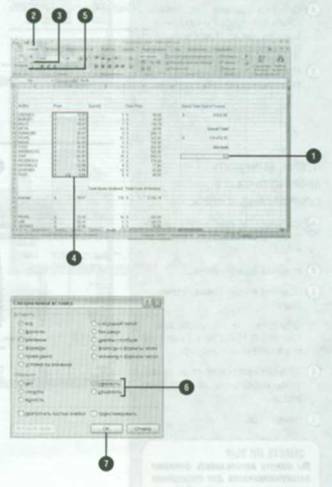
За извършване на едно просто изчисление, без да се използва формулата:
Маркирайте празна клетка и след това въведете номера, на който искате да използвате при изчисляването
Щракнете върху раздела Начало.
Щракнете върху бутона Copy.
Изберете период от време, който искате да използвате при изчисляването
Щракнете върху стрелката до бутона Insert и след това върху Специално поставяне
Изберете операция опция Fold Изваждане Умножение или Divide
Натиснете Esc, за да деактивирате режима на копиране.
Тази операция ще бъде извършена по отношение на съдържанието на всяка клетка в диапазона. промяна формула във всяка клетка в съответствие с Добрата операцията.
За да извършите изчисление еднократно с помощта на формулата:
Създаване на временно неизползвани формула в клетка (например, в най-дясната колона), избере празна клетка горе такава колона, въведете знак за равенство (=) и влиза пример функция НОРМАЛНОТО
Щракнете върху раздела Начало.
Ако искате да промените диапазона на данни, използвайте дръжката за пълнене, за да копирате формулата в клетка неизползван.
Изберете клетките или диапазон, съдържащ формула.
Щракнете върху бутона Copy.
Изберете клетката, чието съдържание искате да промените с помощта на формулата.
Натиснете Insert стрелката и изберете Специално поставяне.
Изберете ценности.
Щракнете върху OK. първоначалните данни ще бъдат заменени.
В края на временен формули, изберете клетките и ги премахнете.
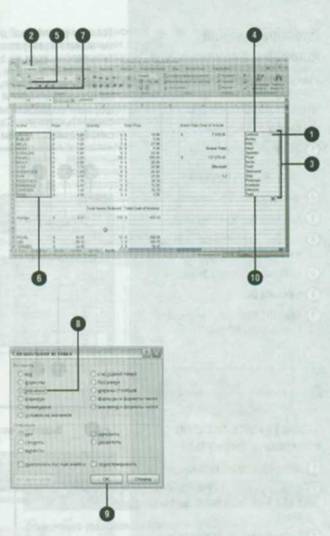
По-нови новини:
