Изтегляне на архив на материали за урока
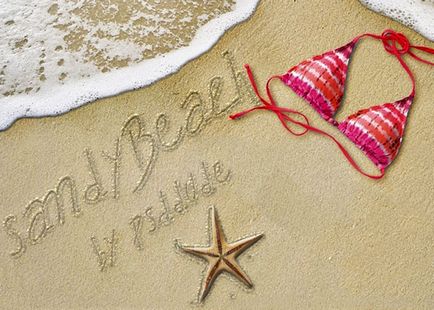
Първо отвори оригиналното изображение с бикини, които ние използваме като фон, за да създадете ефекта. Разбира се, можете да проектирате вашата подготовка е от пясъка или изберете една от текстурата на пясък, изтегляне чрез линк в началото на този урок, по свое усмотрение. Единственото нещо, не забравяйте, че по-простите структурата, толкова по-добре, така че няма да текстурата пясъчните дюни.

Стъпка 2. Попълнете с оглед на съдържанието (Content-Aware Fill)
За да скриете ненужните елементи на заден план и да оставите само най-горната част на бикините, използвах инструмента за запълване, като се вземе предвид съдържанието (Content-Aware Fill), е сравнително нов инструмент в Photoshop (инструмента се появява в Photoshop от версия CS5). Така че, направете избор около елементите, които искате да скриете. След това отидете Edit - Fill (Edit> Fill) и в падащото меню изберете Напълнете със счетоводната съдържание (Content-Aware). Смарт запълване с оглед на съдържанието - най-лесният начин да запълни празнината.


Повторете целия процес отново, първо да направите избор, и след това нанесете запълване, като се вземе предвид съдържанието (Content Aware Fill), за да покрива долната част на бикините и обвивка.

Ако не разполагате с новата версия на Photoshop, който има инструмент за пълнене, като се вземе предвид съдържанието (Content Aware Fill), можете да използвате Clone Stamp инструмент (Clone Stamp Tool), за да скриете допълнителни елементи в сцената.
В тази стъпка, да променя цвета на пясък, наситеност, яркост и контраст. За тези цели, аз корекция слоеве. Прилагат се следните слоеве корекция с конфигурацията, показана на скрийншота по-долу:


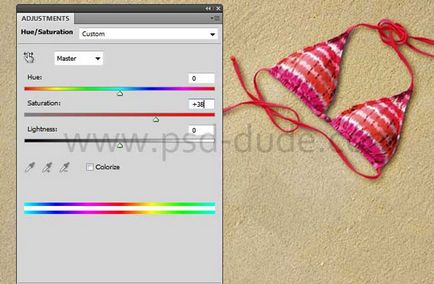
Сега кликнете слой корекция маска Hue / Saturation (Hue / Saturation) и с помощта на черна четка, скриване на корекция на слоя корекция в бикини зоната, защото ние трябва да се промени само цвета и наситеността на пясъка. На следващо място, направете същото с слой настройка на цветния баланс (Color Balance).

Стъпка 5. Добавете текст и слой стилове
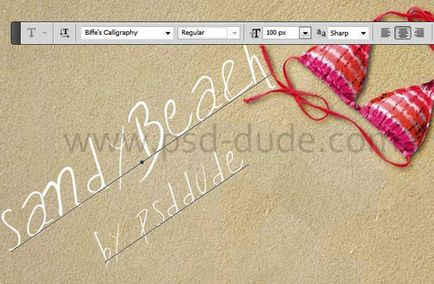

Временно изключване на видимостта на слоя с текста "пясък текст 2". Освен това, слой "пясък текста 1", добавя следните стилове слой: Сянка (Drop Shadow) (# 939090), Вътрешен сянка (Inner Shadow) (# 4f471b), външно осветление (Outer Glow) (# fff0d8), вътрешно осветление ( Inner Glow) (dccfad) и релеф (Bevel и Emboss).





Emboss слой стил (конусни и Emboss) (#dccfad и dccfad), аз използва модела на пясък. Модела пясък (sand.zip) може да се намери в архива материалите за урока.


Включете видимостта на слоя с текста "пясък текст 2". Към този слой, приложете следните стилове слой за създаване на текст в пясъка в параметрите на наслагване, намалете Fill (запълване) до 0%. и се прилагат слой стил Outer Glow (Outer Glow) (# a89f86) и релеф (Bevel и Emboss) (# ffe8c3 и # 3a2e0d).
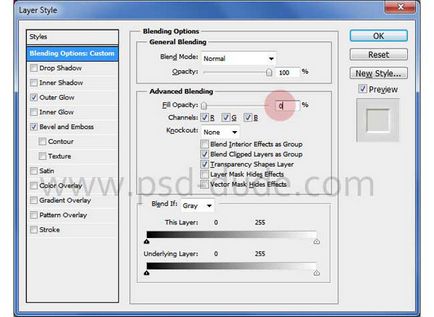


Резултатът трябва да бъде като на снимката по-долу, или почти същото, в зависимост от шрифта, който сте избрали, както и, разбира се, на размера на шрифта.
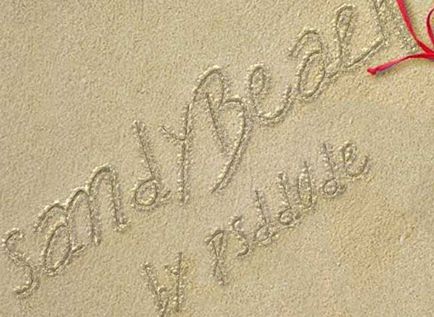

Сега, за да направим нашия образ по-интересно, можете да добавите снимка на морска звезда на върха на пясък схема звезда, както е показано на снимката по-долу. Към слоя с морска звезда, добавете слой стилове сянка (Drop Shadow) (# 2c1709) и релеф (Bevel и Emboss) (#FFFFFF и # 1e1806), за морски звезди изглеждат по-реалистични.


Резултатът трябва да бъде, както на снимката по-долу.

Като завършек, нека да добавите морската пяна, за да се създаде усещане за плажа. Първоначално, нарязани на морската пяна, премахване на заден план. На второ място, ние трябва да се коригира цвета и яркостта на пяната в съответствие със структурата на пясък. За тази цел, слоят с морската пяна, добавете корекция слоеве Hue / Saturation (Hue / Saturation) и яркост / контраст (Brightness / Contrast) като маска изрезка. За да създадете клипинг маска, щракнете с десния бутон слой за регулиране и в прозореца, който се появява, изберете опция Sozdatobtravochnuyumasku (Създаване подстригване маска).

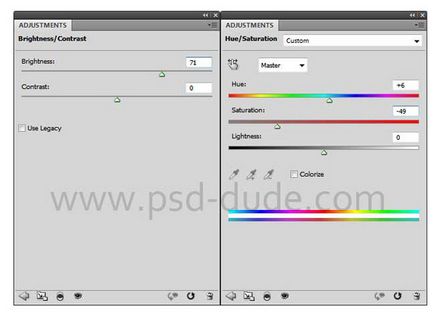
Освен това, слой с морската пяна, добавете следните стилове слой: сянка (Drop Shadow) (# 0e0e0e) и релеф (Bevel и Emboss) (#ffffff и # 121212).
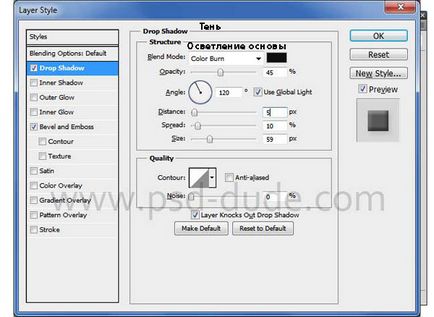

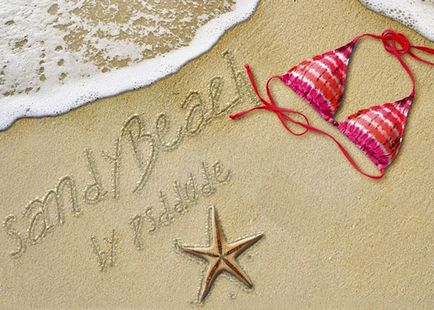
И ние завършили урока! Можете да използвате този ефект, например, за създаване на плажни листовки или поздравителни картички. Надявам се ползва този урок.
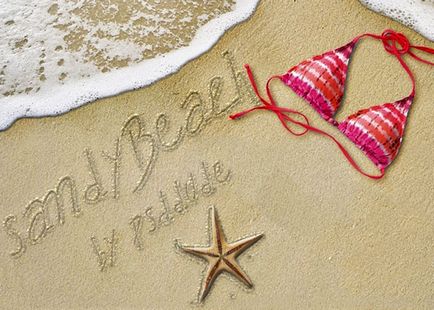

Благодаря ви за урока, но има някои несъответствия със снимки и какво е написано: 1) в стъпка 7 - Inner Glow dccfad, и картината е черна, 2) в стъпка 8 - Релефна писмено да се облекчи фондации dccfad и умножение dccfad, като на снимката умножение на черно, 3) в стъпка 9 - релефни писмено външно скосяване, скосяване и вътрешна потребност. Поради тази причина, ние не получите ефекта, които сме представени.
И мисля, че ръцете ми са тромави ((((малко лаптоп не е счупен
О новодошъл е трудно дори като "прост" задача =) Но уроците подробно разказват всичко, благодаря ти!
Добавки:
23589
абонати:
70 000+
Потребителят опит:
331753
Нашите други проекти:
регистрация
Регистрирайте по пощата
Свързани статии
