
(Това ще създадем)
Layer стилове на разположение в Photoshop, го правят лесно и бързо да се създаде най-разнообразни и интересни ефекти. Този урок за Photoshop ще ви покаже как, чрез комбиниране на силата на слой стилове, различни текстури, четки, както и умело работи с избора си, да създаде реалистичен надпис върху пясъка.
1. Заредете набор от природни модели
Отидете на Edit> Preset Manager (Edit> Preset Manager) и изберете от падащия списък с опции за вида на комплекти Модели (шарки). След това, като кликнете върху малката стрелка в горния десен ъгъл на менюто, отвори друг от падащия списък и изберете елемента в него естествени (природни шарки). В изскачащия прозорец, натиснете бутона "Apply" диалоговия прозорец (Добавяне).
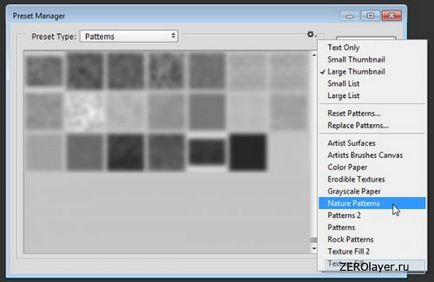
2. Създаване на фон
етап 1
Отворете снимката склад с глинесто-песъчливи и отидете на Image> Adjustments> Color Balance (Image> Adjustments> Color Balance). Използвайте настройките, показани на снимката по-долу.
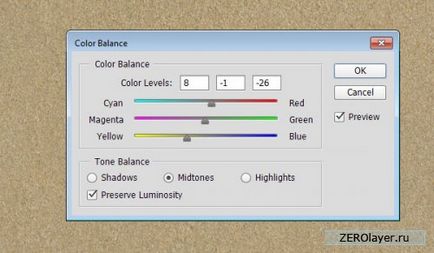
стъпка 2
Светлината клик вариант (подчертава) и се регулира нивата на цвят, както следва: 5, -1 и -5. В резултат на това на цвета на пясък текстура ще бъде променен.
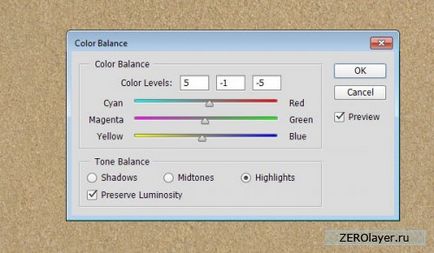
стъпка 3
Дублиране с фон.
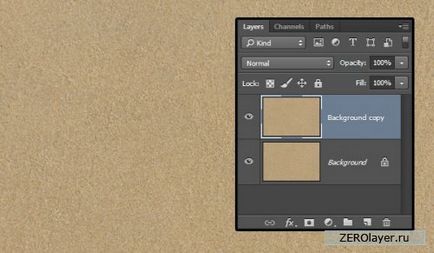
стъпка 4
Отидете на Image> Adjustments> Levels (Image> Adjustments> Levels) и настройте нивото Gamma чрез определяне на стойността на 0.8, затъмняване, така текстурата.
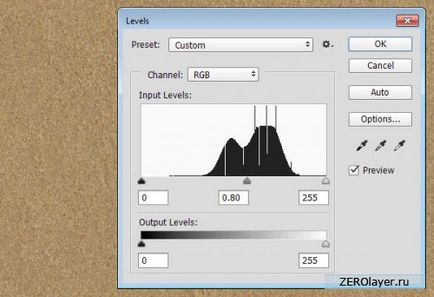
3. Създаване на текстово
етап 1
Въведете текста с главни букви. Използвайте шрифт GelPen Medium, размера на шрифта до 350 пункта, проследяване 100, цвят: # 6c6760, както и, ако вашият текст се състои от повече от един ред, настройте разстоянието между редовете по съответния начин. В този случай разстоянието между стойността на линия 300, т.

стъпка 2
Задайте слоя с текста в наслагване режим (Blend Mode) - Soft Light (Soft Light) и го дублира.
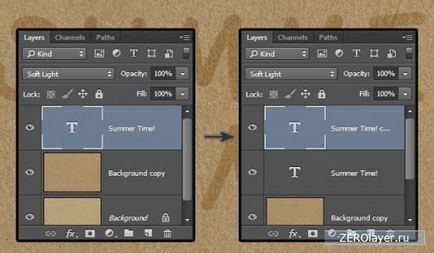
4. Нанесете на текстови стилове слой
етап 1
Кликнете два пъти върху оригиналния слой в палитрата на слоевете и от менюто изберете Inner Shadow (Inner Shadow). Махнете отметката от опцията Използвай Global Light (Global Light).
Предварително определен ъгъл (ъгъл): -180
Разстоянието (Разстояние): 20
Размер (размер): 20

стъпка 2
Ето един прост получаваме вътрешната сянка ефект:
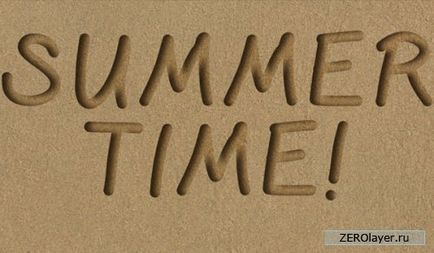
Сега кликнете два пъти върху дубликата на слоя с текста в слоевете палитра и прилага Bevel и Emboss стил слой.
стъпка 3
Метод (Техника): длето Hard (длето Hard)
Посока (Посока): Down (Надолу)
Размер (размер): 70
Отбележете опцията за Изглаждане на "анти-псевдоним"
Сянка режим (Сянка режим) - Multiply (Умножение)
Непрозрачност (непрозрачност): 100%
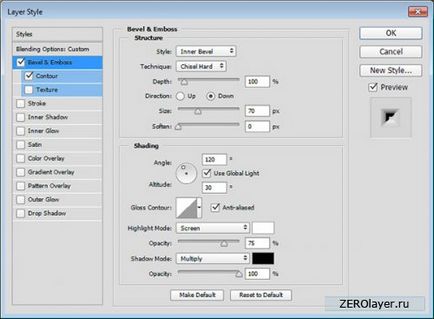
стъпка 4
Contour (контур): дълбок жлеб (Вход)
Отбележете на точка изглаждане на (анти-псевдоним).
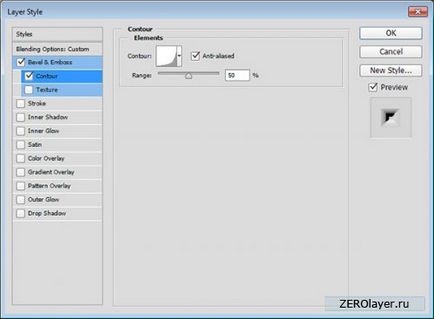
стъпка 5
Това ще помогне да се определи формата на вътрешната текста.
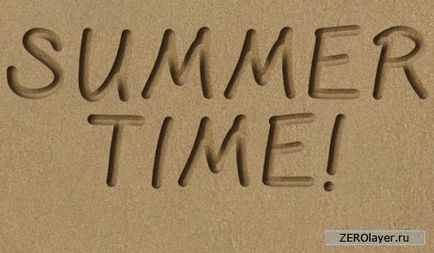
5. Създаване на външните краища, с четката и обработка на текст
етап 1
Щракнете с десния бутон върху някоя от слоя с текста и изберете Създаване Work Path (Създаване Work Path) в контекстното меню. Създайте нов слой над всички останали съществуващи слоеве, го наречете "1" и изберете инструмента Brush.
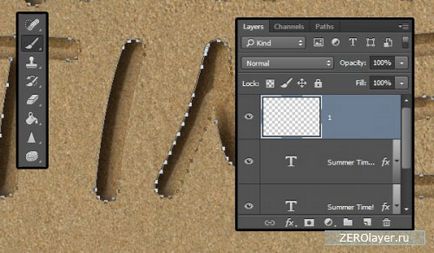
стъпка 2
Отворете Четки палитра: Window> Brushes (Window> Brush), изберете твърд кръгла четка и да го настроите, както е показано по-долу.
връх форма четка
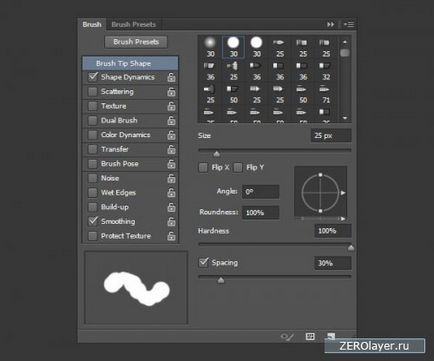
стъпка 3
динамика форма
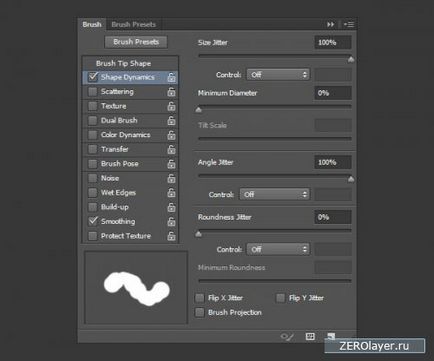
стъпка 4
Изберете инструмента стрелка (Direct Selection Tool (A)), кликнете върху пътя, щракнете с десния бутон и изберете елемент Stroke Path от контекстното меню (Stroke Path) на. Изберете падащия списък в диалоговия прозорец версия на четката, и кликнете OK. След това натиснете Enter / Return, за да се отърва от веригата.
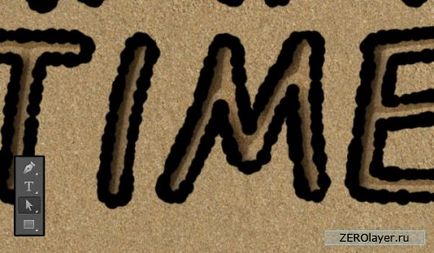
6. Ход матиращ
етап 1
Кликнете върху икона провеждане Ctr слой инсулт (Slo F1), зареждане на избраната област.
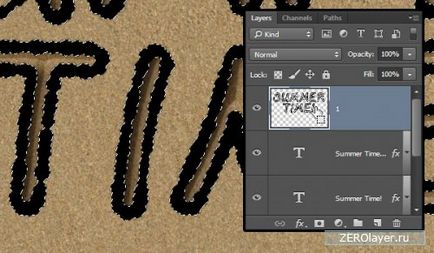
стъпка 2
Отидете в менюто Select> Modify> Сложно (Select> Modify> Contract), и въведете стойността 3 в прозореца, който се появява.
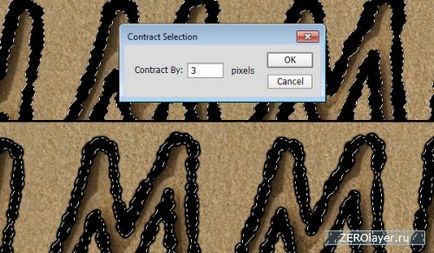
стъпка 3
Сега отидете в менюто Select> Modify> Feather (Select> Modify> Feather) и въведете стойност 2
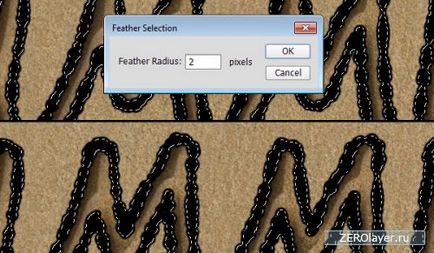
стъпка 4
Кликнете върху икона във формата на око със слой в близост до инсулт, правейки по този начин го невидим. След това изберете слоевете палитра фон слой.
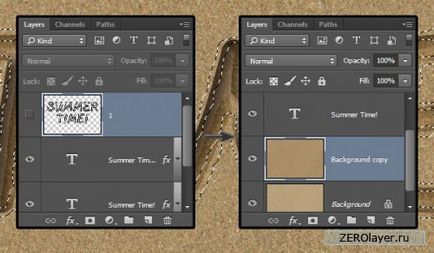
стъпка 5
Натиснете CTR + J, за да копирате селекцията на нов слой. Тя автоматично ще се нарича "Layer 1". Плъзнете и да го пуснете на върха на всички други слоеве.
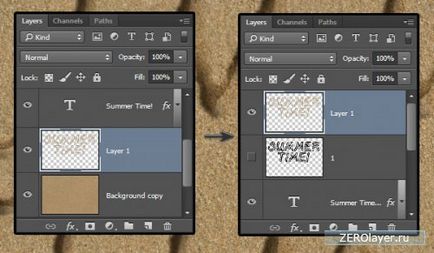
7. Допълнителна обработка на инсулт
Кликнете два пъти върху слоя 1 в палитрата на слоевете, отворете Blending Options и приложете следните стилове слой.
етап 1
Отбележете на точка изглаждане на (анти-псевдоним)
лек режим (Highlight Mode): Soft Light (Soft Light)
Color (Цвят): # ffe1ba
Сянка режим (Сянка Mode): Linear Dimmer (Linear Burn)
Color (Цвят): # d0c1ab
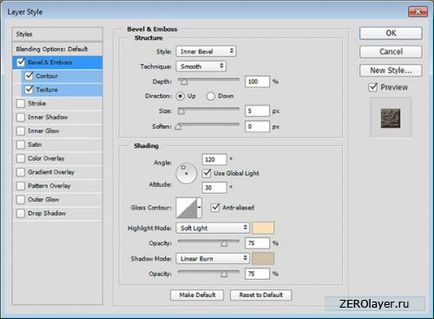
стъпка 2
Използвайте настройките в цвета по подразбиране
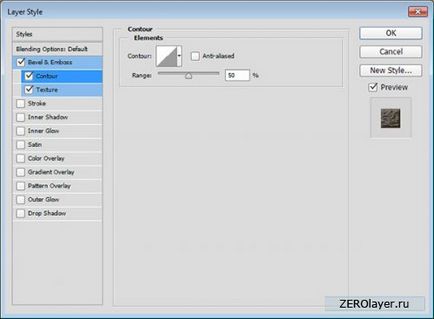
стъпка 3
Модела (Образец): упорит Буш
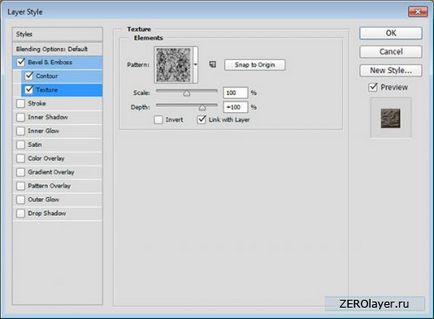
стъпка 4
Това е, което ние получаваме като резултат:
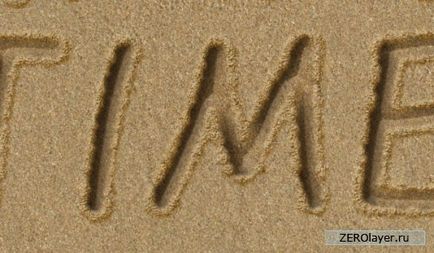
8. Създаване на региона на преход
За да се смесват besshevno удар с текстура на пясък, ние трябва да се създаде пернат зона на преход, който ще направи външния си вид по-естествени етикети. Така че още веднъж се зареди слой подбор 1.

стъпка 2
Отидете в менюто Select> Modify> Expand (Select> Modify> Expand) и въведете стойност от 7.
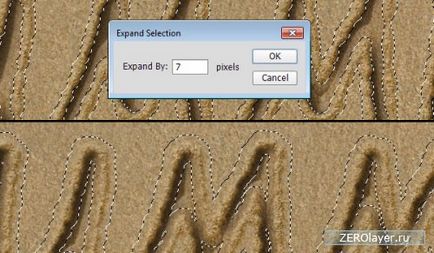
стъпка 3
След това отидете в менюто Select> Modify> Feather (Select> Modify> Feather) и въведете стойност от 5.
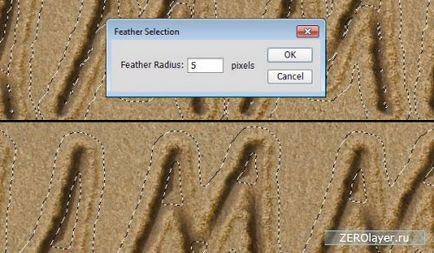
стъпка 4
Кликнете, задръжте икона Ctr + Shift върху слоя с текста, за да го добавите към вече съществуваща селекция. В резултат на това вие трябва да получите е такава солидна селекция.
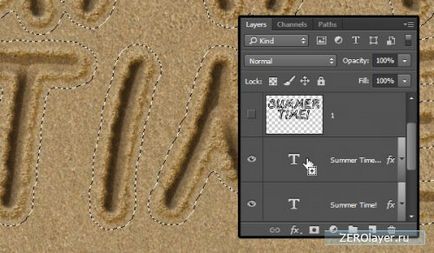
стъпка 5
Превъртете оригиналния фон слой и натиснете Ctr + J копирате даден район на новия слой. Този слой ще бъде дадено име по подразбиране: Layer 2. Поставете го върху двата слоя на заден план, точно под оригиналния текст слой.
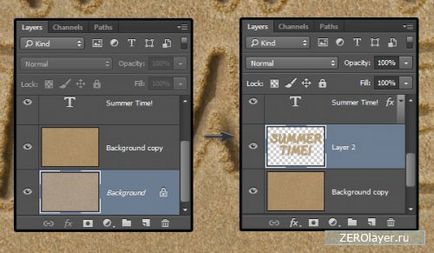
стъпка 6
Кликнете два пъти върху слоя 2, за да отворите настройките на наслагване и да приложите настройките показани по-долу:
наслагване режим (Blend Mode): Linear Dimmer (Linear Burn)
Color (Цвят): # e8e3dc
Махнете отметката от Използване Global Light (Използвайте Global Light)
Ъгъл (Angle): 139
Разстоянието (Разстояние): 19
Размер (размер): 18
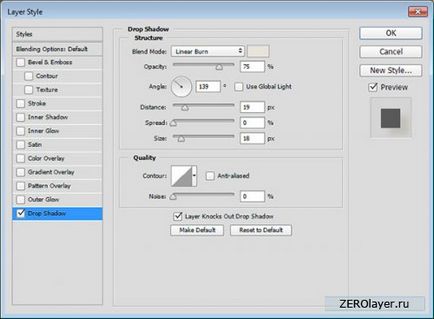
стъпка 7
Тук можете да видите как да се подобри качеството на наслагване създаден ход

Свързани новини:
Свързани статии
