Без цифров фотоапарат е доста трудно да си представим съвременния живот. Почти всяко семейство вече има "чудо технология". Тази книга съдържа много наистина добри и практически примери за използването на цифровата фотография, всеки от които е базиран на оригинална идея или задача.
Книга: Цифрова фотография. Каскади и ефекти
Adobe Bridge
прозорец Adobe Bridge е много подобен на описания вече прозорец ACDSee програмата (фиг. 2.13).
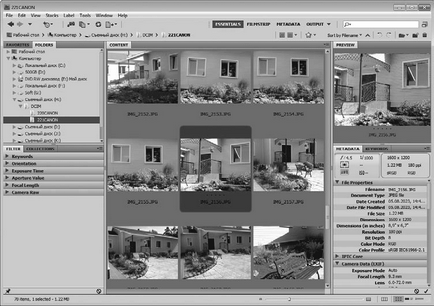
Фиг. 2.13. прозореца на приложението Adobe Bridge
Левия и десния панел са разположени в следния прозорец.
• папки (папки). Този панел е дърво-списък на дискове и папки на вашия компютър.
• любими (Предпочитани). Съдържа Computer папка, Desktop, My Documents, Pictures. Избор на определена папка води до сваляне на снимки от него.
• филтър (филтър). Тук можете да зададете примерните изображения, показвани по различни критерии. Например, възможно е да се скрие чертежите, които имат ориентация портрет, изберете изображенията, взети с определена скорост или бленда. Възможно е също така да се филтрират снимките по ключова дума.
• Колекции (Колекции). На този панел, можете да създадете т.нар колекции (виртуални папки) и ги сложете на снимката намират в различни папки и дори различни устройства.
• метаданни (метаданни). Този панел показва подробна информация за избрани от вас снимки, съхранявани на JPEG-файл.
• Ключови думи (тагове). Използва се за присвояване на моментна снимка на определени ключови думи. В бъдеще, свързани с ключовите думи, можете бързо да намерите желаното изображение сред стотици други.
В основната област разположени миниатюрни изображения, които са избрани в панела Папки (папки) директория (или на сменяем носител).
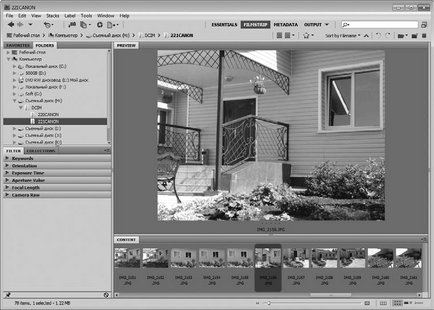
Фиг. 2.14. програма Window Bridge в режим на филмова лента (Филмова лента)
Метаданни режим (метаданни) в полето за съдържание (съдържание) показва таблица с характеристиките на файлове с изображения, съдържащи се в избраната папка. И в режим на изход (изход) е удобно да се подготвят по-голям за износ към PDF документ или уеб галерия.
Има още няколко интерфейсни възможности конфигурации, които са избрани в менюто, което се появява, когато кликнете върху иконата на триъгълник. правото на бутона Output (ПИН).
съответния файл се отваря в Photoshop с двойно кликване върху умалено изображение. Възможно е също така да изпратите снимка на документа Adobe Illustrator (ако програмата е инсталирана на компютъра ви).
Adobe Bridge не съдържа богати възможности за редактиране на изображението. Тук можете само да завъртите ъгъл на картината, кратно на 90 °, промяна в тях метаданни, както и причина капитанът да обработва група от файлове. Извършване на същите операции на групи от файлове, наречени пакетна обработка. Например, можете да преименувате група от избрани файлове, като зададете конкретна алгоритъм, назовавайки ги, или да конвертирате една група от файлове в други графични формати, промяна в същия размер на изображението.
Bridge програма има свои собствени изображения внос от инструмент цифров фотоапарат. Когато изберете команди от меню Файл. Вземи Снимки от камера (File. Вземете снимки от фотоапарат) се появява диалогов прозорец Photo Downloader (буутлоудъра изображения) (фиг. 2.15).
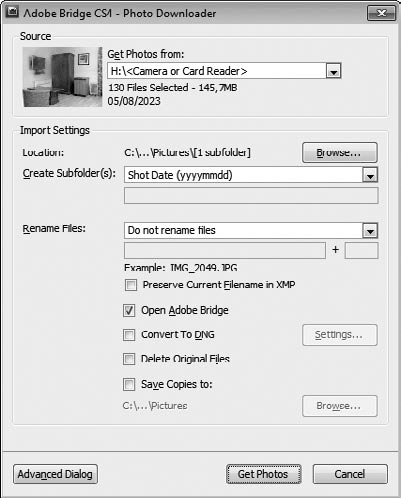
Фиг. 2.15. Dialog Photo Downloader (товарач снимки)
В падащия списък на Get Снимки от (Get изображения), избрана камера, свързани към вашия компютър или диск, свързан с приложената карта с памет.
В полето Местоположение (Разпределение) Задайте пътя до папката, в която да запишете изображенията към фотоапарата. Това поле не може да се редактира, така че, за да укажете пътя, натиснете бутона Browse (Преглед) и в прозореца, който се появява, изберете папка.
В падащия списък Създаване на подпапка (Създаване на подпапка) можете да изберете алгоритъма за именуване подпапка, която ще бъде създадена автоматично в папката, определен в полето за местоположението (). Ако подпапката не е необходимо, в падащия списък Създаване на подпапка (Създаване на подпапка) трябва да изберете Няма (няма).
В падащия списък на преименуване на файлове (Преименуване на файлове), можете да укажете на алгоритъма преименувате изображения при импортиране на файлове в определена папка. Ако преименуване на файлове не е необходимо, изберете Не преименуване на файлове (Не преименуване на файловете). Избирането на друга точка преднина за преименуване на файлове с предварително определен алгоритъм.
Това е последвано от няколко квадратчета за допълнителни параметри за внос. Когато изберете Delete оригиналните файлове (изтриване на изходни файлове), снимките ще бъдат изтрити от източника, който е от картата с памет.
Свързани статии
