Срещнах много графични дизайнери, които избягват да работят с градиент на окото поради сложността управление обект на. Аз също се срещна истински фенове градиент мрежи, които създават с тяхна помощ напълно фотореалистични работа. Въпреки, че те признават, че това е един много отнемащ време процес, който не е подходящ за търговски проекти. Въпреки това, бримките на наклон може да се важно място в дневния работния процес на графичен дизайнер, тъй като с негова помощ можем да предадем на разпределението на светлината на комплекс повърхност форма. Ето защо, в днешния урок ще разгледаме основите на работа с градиент на окото, която ще ви помогне да овладеете тази сложна и много ексцентричен инструмент.
За да се оцени възможността за точно тази функция, нека да погледнем портрета на Джак Никълсън от Дион Аоки. която е създадена само с помощта на градиент мрежи.

Не, това не е снимка. За да потвърдите, думите ми, искам да ви покажа как изглежда една и съща портрета в Outline режим Преглед. Да, това е напълно вектор работа.
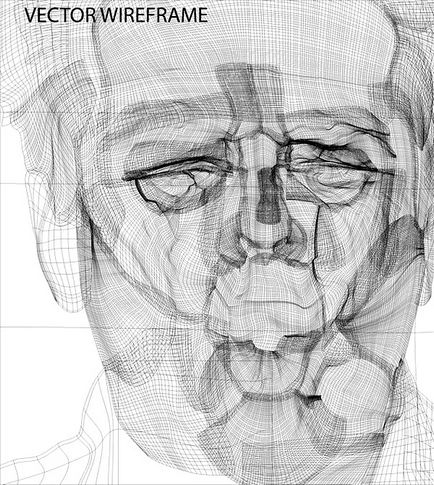
Сега нека да се потопите в техническите подробности.
Създаване на Gradient Mesh
Знам, че три начина за създаване на градиент на окото от съществуващите векторни обекти. Създаване на правоъгълник с плътен цвят.
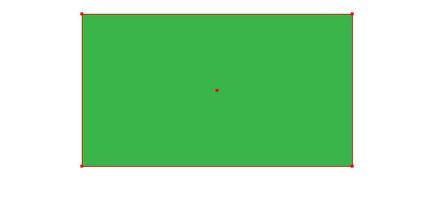
Продължете Object> Създаване на Gradient Mesh ..., сега имаме възможността да се определи броя на редове и колони в диалоговия прозорец.
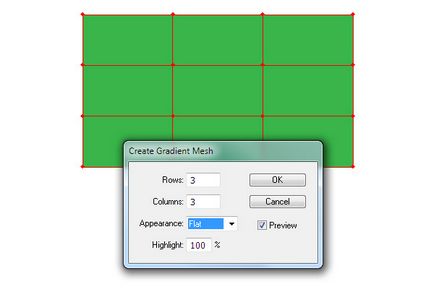
Както можете да видите, този диалогов прозорец включва и други опции, които, обаче, никога не използват. Ако използвате този метод, създаване на градиент мрежа можете да получите един и същ размер на клетката, най-малко, когато се занимават с правоъгълник.
Можете да създадете възли и линии на мрежата с помощта на Mesh Tool (U). За да направите това, просто кликнете върху инструмента на мястото, където искате да създадете първия възел.
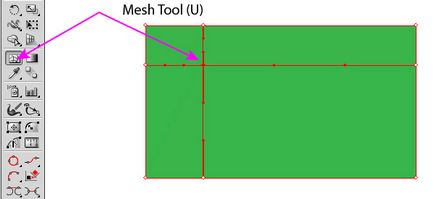
Сега тя се превърна в окото правоъгълник градиент, и можете да добавяте нови линии на решетката, където е необходимо.
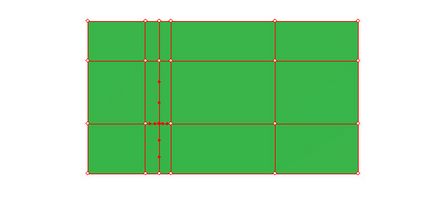
Използването на този метод, можете да получите много свобода в създаването на желаната мрежа, въпреки че ще се наложи точност в работата. С цел да не се създават допълнителни точки и линии, които трябва да щракнете точно върху съществуващите линии.
Накрая, може да конвертира линейна или радиален градиент в окото на градиент. Нека създадем правоъгълник с линеен градиент на запълване и кръг с радиален градиент запълване, както е показано на фигурата по-долу.
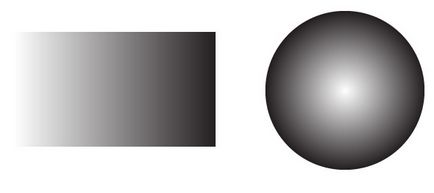
Изберете обектите, след това отидете на Object> Expand ... и изберете опцията Gradient Mesh в диалоговия прозорец.
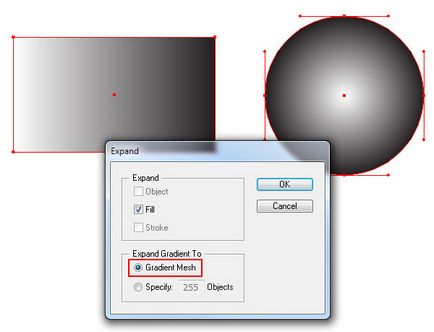
Сега можем да продължим да се изгради мрежа с помощта на Mesh Tool (U).
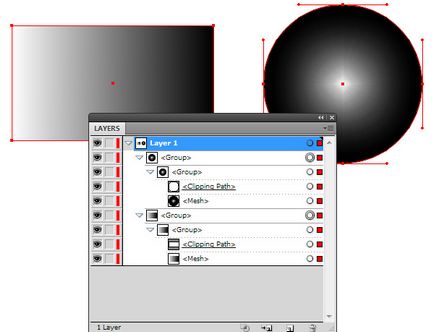
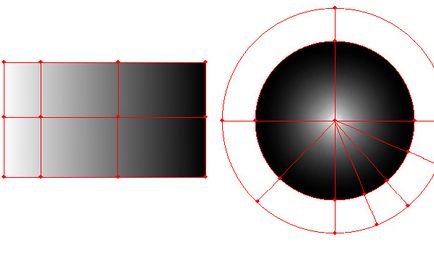
Управление и оцветяване решетъчни точки
Можете да изберете и да се премести една точка на мрежата, както и да манипулират своите дръжки, използващи Mesh Tool (U) или преките инструмент за избор (A).
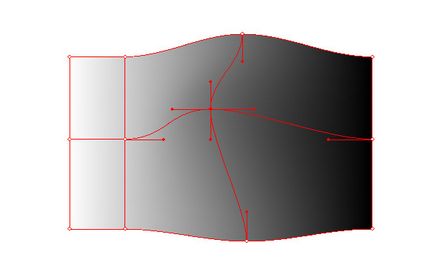
За да премахнете помощната мрежа, кликнете върху него Mesh Tool (U), задръжте натиснат Вариант / Alt.
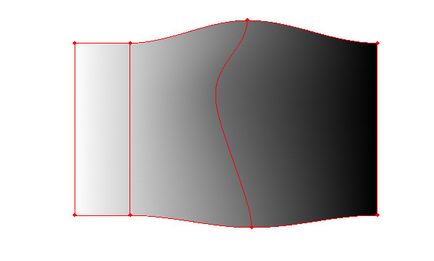
Можете също да изберете и извадете възела на окото, като натиснете клавиша за изтриване. В този случай, двете линии ще бъдат премахнати, минаваща през тази точка.
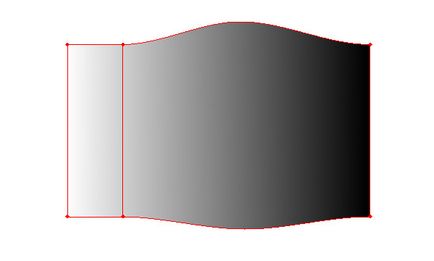
Аз не искам да плаша терминологията и теория, но аз трябва да кажа, че има три вида мрежови точки. Точки, които са в пресечната точка на линиите могат да бъдат боядисани, други видове точки са предназначени само за създаване на формата на решетката. Ние изберете една от тези точки и то цветове синьо, например.
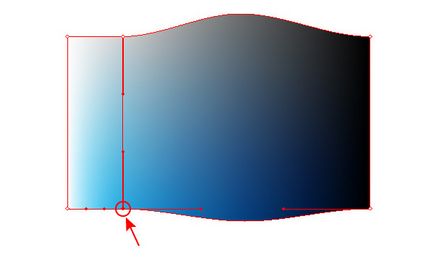
Забележка извитите сегменти в горната и долната част на окото на градиент. Тези сегменти са невидими точки, които стават активни само ако вземете Добавяне Anchor Point Tool.
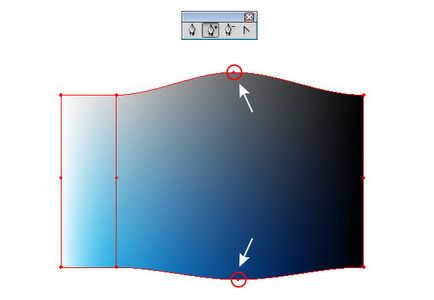
Този тип точки не може да съдържа информация за цвят и те не могат да бъдат контролирани директно. Създаване на нова точка за окото с помощта на Add Anchor Point Tool.
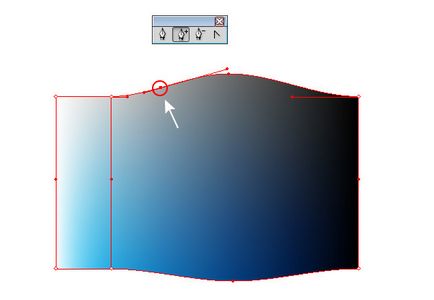
Тази точка може да се контролира с помощта на Mesh Tool (U) или Direct Selection Tool (A), но също така може да има информация цвят.
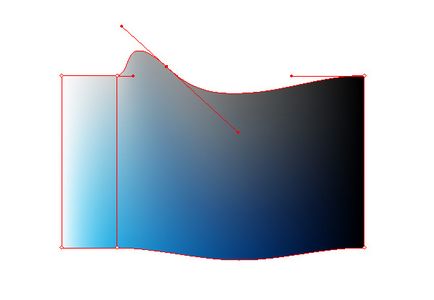
Създаване градиент окото на сложна форма
Нека се опитаме да се създаде мрежа от по-сложна форма.
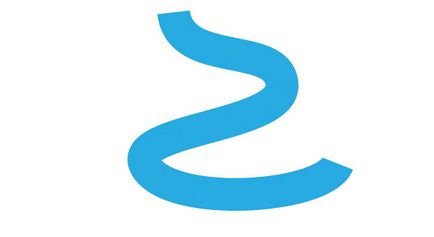
Изберете обекта, след това отидете на обекта> Създаване на Gradient Mesh ....
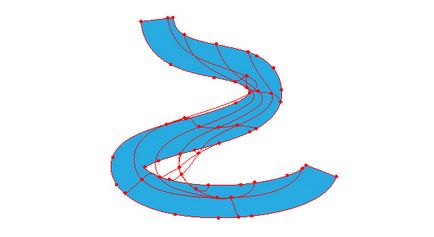
Хм! В областта на управлението и цвета на окото градиент може да става въпрос. Когато ние създаваме градиент окото на правоъгълника, то обикновено не е изправен пред странното поведение на линиите на мрежата. Следователно, за да се получи комплекс форма добре управлявана градиент мрежа е необходимо да се създаде, се трансформира правоъгълна решетка. В този случай, можете да използвате всички налични инструменти за преобразуване и селекция, например Rotate Tool (R) и инструмента Lasso (Q). В изображението по-долу можете да видите етапите на превръщане на правоъгълната градиент окото използването на тези инструменти.
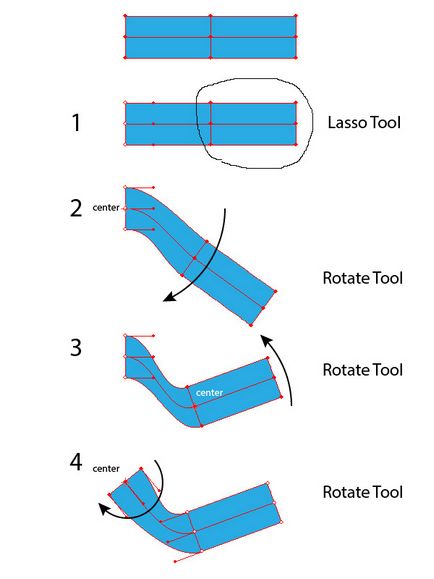

Как да се избегне артефакти в цвят на окото градиент
Когато цвят меша градиент може да изпита различни видове артефакти, като бръчки.
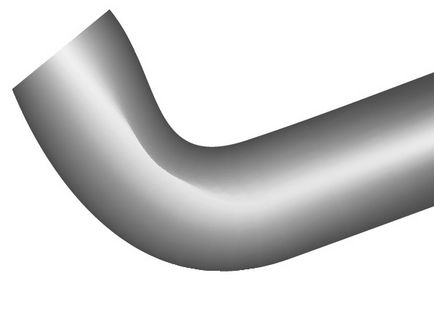
За да се избегне този проблем трябва да бъде да се гарантира, че линиите на мрежата, не се припокриват и са на достатъчно разстояние един от друг.
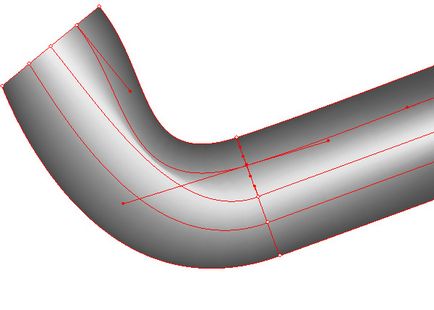
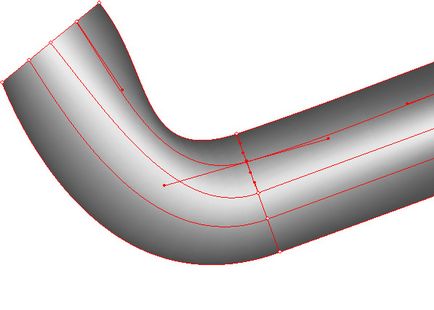
Също така се избегне налагането на дръжки две съседни точки.
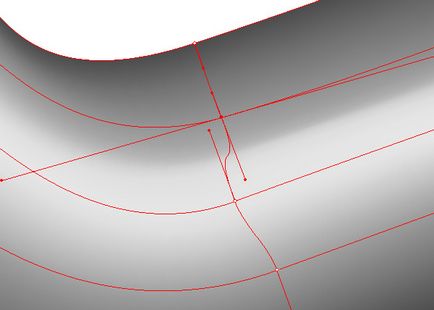
За да се постигне плавен разпределение на цветове от една точка до друга, използвайте панела Color е не само, но също така да вземе цвета директно от вече оцветените клетки.
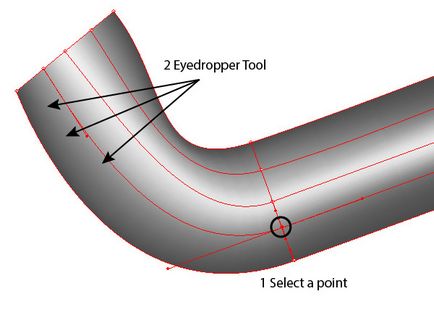
В заключение искам да кажа, че обогатена информацията от тази статия, вие пак ще се чувстват неудобно, когато се занимават с градиент на окото, тъй като този сложен въпрос се нуждае от повече внимателно проучване. За щастие, имате възможност да ползвате безплатна приставка Mesh Tormentor. който е проектиран да работи с градиент мрежи, и решава много от проблемите, които могат да възникнат при работата си процес.
Свързани статии
