Практическите занятия №2
Анализ въз основа на обобщените данни таблици
1 Понятието PivotTables
Обобщена таблица (CT) ви позволява бързо да се учим от големи бази данни, необходими информация, благодарение на способността си да изпълнява едновременно различни операции (обобщаващи, сортиране и филтриране). Нанесете инструмент CT се препоръчва за големи таблици, където е повторение на стойностите в колони и (или) линии.
обобщена Wizard
За изграждането и промяната на СТ използва svodnyhtablits магистър. причинена от таблица с обобщени данни на екип →. Преди да може да се изгради обобщена таблица е необходимо да се премахнат всички вече създадени междинни суми и филтри, наложени.
Изграждане на CT се извършва на четири етапа (стъпки):
В първия етап, ние сме поканени да изберете източник на данни за изграждането на масата. PT, можете да създадете въз основа на данните, съхранявани в един от следните източници:
а) в списъка, или на базата на информационен лист за Microsoft Excel.
б) в външния източник на данни, което може да е база данни, текстов файл, или всеки друг източник, различен от Microsoft Excel работна книга.
в) в няколко диапазони на консолидация, т.е. в редица области на един или повече листове от Excel. И където списъците на листа трябва да имат същите заглавия редове и колони.
ж) в другата ос масата, която може да се използва за създаване на негова основа нова CT. Новият ST ще бъде свързан с едни и същи изходни данни. При актуализиране CT данни - източник, друг ST също е актуален.
При втората стъпка в диалогов прозорец показва списък с набор или база данни, която трябва да се държат.
Като цяло, пълното име на границите, дадени в следната форма: [imya_ книга] име на страница интервал ;!
Ако CT е построен в една работна книга, където таблицата източник, не се изисква името на книгата.
Третата стъпка в PT оформление маса, структурата и определя неговата функция. Разпределение представени в центъра на прозореца и се състои от ред, колона страницата и данни. Вдясно от оформлението са представени всички имената на полетата (заглавки на колони) в даден интервал от оригиналната таблица.
Поставянето кутии в определена област на оформлението, извършена от техните "плъзгане и пускане", като задържите левия бутон на мишката. За да премахнете поле от зоната за оформление, плъзнете го извън оформление. Премахване на областта ще доведе до PT крие всичките му зависими променливи, но няма да се отрази на първоначалните данни.
Всяко поле в oblastyahstolbets, линията, страницата може да се постави само веднъж и в областта на информацията и може да се повтаря с различни обобщаващи функции.
Всеки оформление област, в която се намират полетата на таблицата източник, има своя собствена цел, която определя външния вид на PT и неговите характеристики:
Познаването PivotTables пример.
1 .Sozdayte на първата страница на таблицата с продажбите на книги:
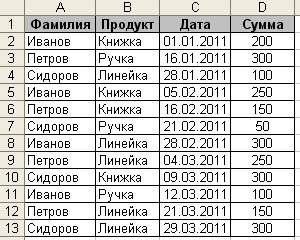
Таблицата показва кой, какво, кога и за колко продава. Ние разберете общата сума на продажбите за всеки продавач, създаване на обобщена таблица.
1. Кликнете върху курсора на клетка A1, Excel, за да се разбере какви данни ние ще работим.
2. Изберете Данни → Обобщена таблица. На следващо място, серия от диалогови прозорци ще се появи, за да конфигурирате обобщени таблици Pivot.
3. В първия диалогов прозорец, трябва да се уточни параметрите на осева таблица. Не променяйте нищо в него, и след това щракнете върху Напред.
4. Вторият диалога иска да се разпределят данни за осевата таблица. Самата Excel е отделил цялата си маса (защото имаме курсора на клетка A1), не променя нищо тук и кликнете Next.
5. В третата трябва да се уточни на диалога, където ние ще създадем обобщена таблица. Изберете съществуващия списък на знамето, и след това щракнете върху клетка F1, а след това щракнете върху Finish.
Сега в списъка ни дойде образуват осева таблица, както и списък на полета.
обобщение Форма маса съдържа три зони за плъзгане и ги пуснете в областта: за колона, ред и данни.
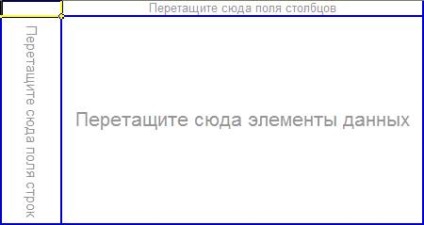
Списък на диалог обобщена Невярно плъзнете поле Фамилия на падащо Row полетата Тук. Форма обобщена се е променила малко.
Excel избра всички уникални ценности на име на колона и ги подредени в редици от нашия бъдещ доклад.
Сега плъзнете полето за сума в областта на данните.
Excel изчислява сумата на продажбите за всеки продавач. Но за по-добро разбиране на възможностите за обобщена посочим друга част на колоната. Този район в момента изглежда скрит, но всъщност го виждал. Плъзнете поле Дата в горния десен ъгъл на доклада тук:
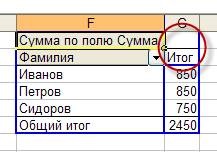
Веднага след като отпуснете бутона на мишката, доклад веднага ще се промени, за да се покаже на динамиката на продажбите дни за всеки продавач.
Докладът ще бъде твърде подробно. Ние го събират в продължение на месеци.
1. Щракнете с десния бутон върху полето за дата на доклада, в менюто, което се показва, изберете групата и структурата, а след това Group.
2. В следващия диалогов прозорец, Excel иска от нас да се уточни как точно групата и веднага предлага месечна (подчертаването е добавено). Нищо не се променя и натиснете ОК.
Сега продажбата на датата на доклада е групирана по месеци.
За редактиране на доклад, например, на мястото на полето на линия, просто да плъзнете областта от доклада извън нея. И след това се премести в друга област, например, полето за продукта.
Получихме доклад за продажбите на продукта по месеци.
Но какво ще стане, ако ние променяме поле Дата на име.
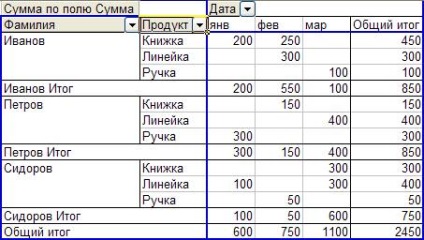
Възможностите изглеждат неограничени обобщени таблици. Снабдете се следната обобщена таблица:
Свързани статии
