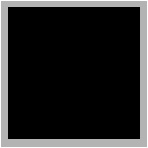


Създали сте шаблон може да използвате вашите колеги - те просто трябва да добавите желания текст и графики на подходящи места. Независимо дали създавате шаблон за книжката, брошури, графика, или нещо друго, основните стъпки за създаване на един и същ.
Ще започнем с чист лист
За създаване на шаблон, за да започнете с празна страница - започнете Pages, и след това в диалоговия прозорец, след откриването, изберете Blank. Ако не се появи диалогов прозорец, или Pages вече е стартиран, изберете File> New, за да отворите нов празен детайл.
Ние се настройват параметрите на страницата
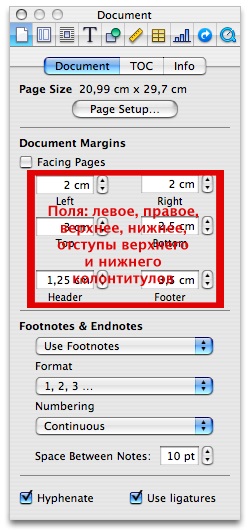
За да зададете полета на документа, щракнете върху панела на документа (първият таб / бутон) върху палитрата инспектор (ако инспекторът не се вижда, изберете View> Show инспектор) и изберете раздела Документ (вж. Снимка вляво). Можете също така да зададете Облицовъчни опция Страници - ако имате намерение да отпечатате книжка, можете да видите колко близо страница поглед обшивка.
Добавяне на текст и графики
Сега, след като вече сте настроили размера на страницата и полетата, трябва да укажете на местата, където ще бъдат показани на страницата текст и изображения. В резултат на това тези елементи ще станат така наречените "пълнители» (контейнери), които потребителят може да се замени само с плъзгане на текст и изображения върху тях.
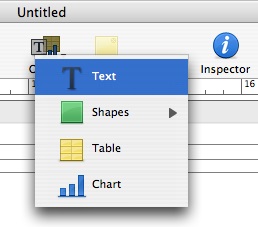
След като създадете текстови полета, да ги напълни с някакъв текст "задължение". Най-подходящи като текстово запълване е приел «Lorem Ipsum» текст - това е лесно разпознаваема и няма да се бърка с този информационен текст. За да се генерира текст zapolyayuschego да изтеглите джаджа Lorem Ipsum Widget (macworld.com/1576) - това ви позволява да зададете необходимото количество текст.
За да добавите снимки към вашия документ, отворете Media Browser (View> Show Media Browser) и изберете iPhoto от падащото меню в горната част на прозореца на браузъра. Веднага след като плъзнете избраното изображение на страницата, можете да използвате панел от палитрата Graphic Inspector да добавите правила при проектирането, отпадане сянка или отражение.
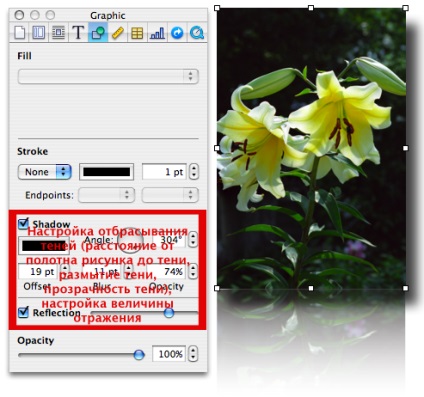
ние определяме контейнери
Досега, текстът и изображенията на страницата са стандартните елементи на документа. За да се включи възможността да ги заменят влачат тяхно място реални елементи, необходими за трансформиране на тези елементи в контейнер (контейнери). Започнете с факта, че изберете Format> Advanced> Активиране Заместител Текст Authoring. Маркирайте текста, съдържащ се в първия текстовото поле и изберете Format> Разширени> Define като заместващ текст. Повторете този процес за останалата част от текстовите полета на страницата. За да се превърне по-голям за пълнене, изберете изображението и изберете Format> Разширени> Define като заместващ Image.
Запазване на шаблон за бъдеща употреба
След създаването на шаблона, можете да го направите на разположение за ползване от други потребители, да го поставите в менюто Страници в горната част на прозореца на документа. Процесът на превръщане на страницата в шаблона използва многократно нарича «улавяне на страница» - превод на български език остава същата тромава "запазването за бъдеща употреба."
Изберете View и изберете от падащото меню на страницата на предаването Thumbnails. Трябва да видите една малка картинка шаблон страница в лявата част на прозореца. Кликнете веднъж върху тази малка картинка, за да маркирате и изберете Format> Advanced> Capture Pages. В диалоговия прозорец, който се появява, въведете име на текущата страница шаблон. Задайте Включи падащото меню в само на първата страница, а след това щракнете върху OK.
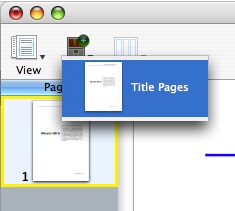
Управление на страниците шаблон
Ако сте създали повече от един майстор на страницата може да се наложи да ги подредите в желаната последователност, в която те трябва да се появи в менюто Pages. За да направите това, изберете Format> Разширени> Управление на страниците. Използвайте клавишите със стрелки да се движат страниците на шаблона нагоре или надолу в списъка.
Можете да използвате прозореца Управление на страници, за да премахнете нежелани страници. Но имайте предвид, че страниците отстранени от прозореца Управление на сайта не могат да бъдат възстановени, така че внимавайте да не се изтрие необходимите страници. Когато страниците са подредени според вкуса си, кликнете върху Готово.
Ударите към портрета
Създаване на различни дизайнерски варианти за шаблонни страници, може да откриете, че документ шаблон стана доста голям и заема голям брой страници. Можете да опрости схемата, намаляване на документа на един или две страници - тези, които ще използвате най-често. Тези страници ще се появят при всяко отваряне на шаблон. Не забравяйте, че вие също ще имате достъп до всички останали страница дизайн шаблон от менюто Pages.
За да изтриете страница от документа, кликнете върху иконата на страница в панела Thumbnails и натиснете Delete от клавиатурата. Сега можете да финализира шаблон (File> Save As шаблон). В прозореца, който се появява, дай шаблона име и натиснете Save.
За да създадете документ въз основа на шаблона, който е създаден, изберете File> New. В диалоговия прозорец, изберете Моите шаблони в лявата колона, изберете шаблон миниатюрата и натиснете Избери.
Сподели шаблони с други
Преди да създадете не трябва да чек създаването на собствения си шаблон, ако някой друг вече е костюми шаблон. IWorkCommunity.com сайт ви позволява да споделяте шаблони, които можете да изтеглите други потребителски шаблони и да ги качите да използвате друг. Сред най-популярните са: оформление на вестници, форми, различни карти и др.
За да споделите вашия шаблон с други хора, отворете папката Моите шаблони (потребител папка / Library / Application Support / iWork / Страници / шаблони / Моите шаблони) и да копирате файла на шаблона. Сега можете да изпратите този файл по електронна поща на другите потребители iWork или да качите на сайта (трябва да сте член на сайта, за да бъде в състояние да качите файловете ще трябва да се регистрирате за това).
Shvidky търсене Търсене: Pages
Свързани статии
