
Добре дошли в Вторият урок в редактирането пейзаж. В днешния урок ще ви покаже как да се използват ефективно наклони, така и за корекция слоеве, за да редактирате само някои области на вашата снимка. Добре дошли в Вторият урок в редактирането пейзаж. В днешния урок ще ви покаже как да се използват ефективно наклони, така и за корекция слоеве, за да редактирате само някои области на вашата снимка.

Както казах в моя пейзажната фотография урок - Basic Редактиране в Photoshop. Важно е да се започне с добра снимка.
Изтегляне на изображението и да започваме:

Първото нещо, което трябва да направите е да погледнете снимката си и да реши какъв ефект искате да постигнете. Колкото по-добре да направите снимка, толкова по-малко работа, което трябва да направите. Моля, погледнете моите снимки. Водата е на преден план, така че реших да го направи по-ясни, наситени и ярки. Затова реших да направя една скала, която се подава от водата, фокусна точка на вниманието.
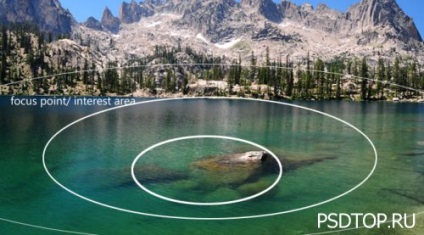
След като сме идентифицирали проблема и точката на фокусиране, че е време да се захващаме за работа. Не забравяйте, че ние искаме да видим повече подробности във водата и го малко по-ярка направи.
Тъй като искаме да се прилагат ефекти само до водата и на прехода от водата към сушата на линията на снимка, можем да използваме градиент. Ние ще използваме линеен градиент, за да създадете маска градиент. За да се направи вода и малко по-ярко това оттенък, използвах градиент корекция слой (карта градиент). Най-бързият начин за създаване на маска е да се използва за бързо маска (Quick Mask).
Натиснете Q, за да активирате бързото маска и след това изберете инструмент линеен градиент (G). Равен градиент, както е показано по-долу. Задръжте Shift, наклона е изготвен в права линия.
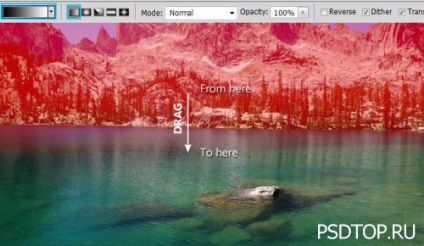
Red градиент показва район, който няма да бъде засегната от слой корекция, която ние сега се добави. отново Q, се появява Натиснете избора. След като това се случи добавите корекция слой градиент (карта градиент), минавайки през Слоеве> New Adjustment Layer> градиент карта или чрез икона в долната част на палитрата слой. Автоматично създаване на маска слой в района, където имаше избор.
За създаване на градиент, изберете цветовете, които ще се прилагат за сенките и акценти. Цветовете, които избирате трябва да са подобни на цвета, който сега има вода. Само не забравяйте да изберете по-тъмен тон за сенките.
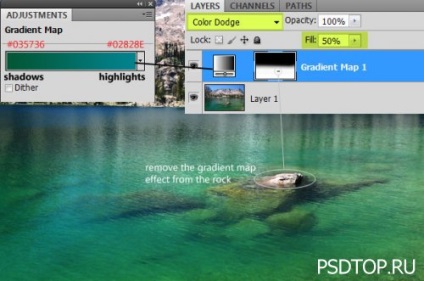
Gradient Map вече ни е дал значителна разлика.


За да се направи водата малко по-наситен цвят, аз бях един Hue / Saturation. Отиди напред и се добавя корекция слой Hue / Saturation (или вибрация), за да се увеличи насищането на 30 или 35. За насищане izmenilas само вода, аз използвах маска. За да създадете копие на маската и да го преместите в нов слой настройка, задръжте натиснат клавишите Ctrl + Alt, плъзнете маската на новия слой.
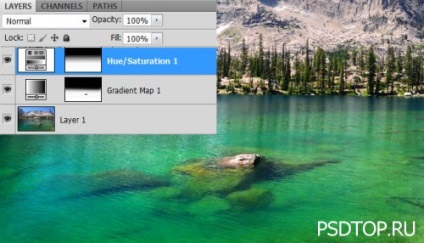
Аз вече искал тя изглежда като имаме вода. Сега нека да се премести в горната част на снимката и малко работа по планините и небето. В тази част на снимката, която трябва да направите, е не толкова. I се възползва от коригиране слой на експозиция (тъй като е възможно да се използват нива или криви), за увеличаване на контраста. Аз създадох нов слой маска за небето, използвайки същия метод, който аз използвах, когато се работи с вода.
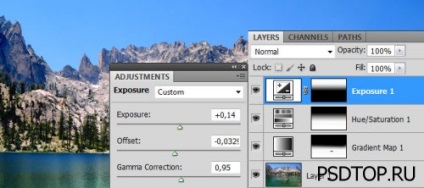
Можете да направите до попадение чрез прилагане на корекция слой снимка Филтър на върха на всички други слоеве. Дадох на снимката малко студена ефект, тъй като използването на синия цвят и да зададете плътността с 20%.
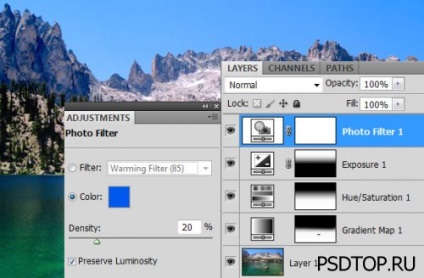
Надявам се, че урокът ви е дал нещо ново, някои идеи за подобряване на собствените си снимки.
Крайният резултат. Преди и след.


Свързани статии
