Още в самото начало на книгата, създаване на съобщение, ние поискахме да прехвърли на тялото на съобщението не е просто текст и таблици. Използване на Excel предлага прост начин за решаване не само на проблема с поставянето маси, но свързания компонент (например Excel графики).
Като пример, Outlook и Excel работят заедно, помислете за изпращане на съобщение, съдържащо таблица с данни за броя на страниците на всяка от частите на книгата и на диаграмата Excel, която графично показва процентното съдържание на всеки от парчетата в книгата.
Създаване на съобщение означава, Excel
Както и в случая на Word, създаване на съобщение по два начина. Но ако в Словото, ние избрахме втория вариант (създаване на съобщения от Outlook), но сега нека да погледнем изпращане на маса директно от Excel.
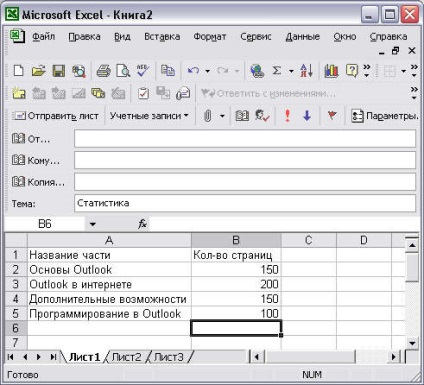
Пример 18.9. Създаване на съобщение означава, Excel
> File> Изпрати> Мнение
Включи текущия лист в текстово съобщение
Въведение = Това съобщение съдържа.
Както бе споменато по-горе, ние ще разгледаме изпращане на таблицата е показано на фиг. 18.10. На този етап, таблицата съдържа само текст и без допълнително форматиране.
Работа с таблици
Преди да изпратите съобщение съдържа таблица, е желателно формат: изберете заглавието подчертая ръбовете и т.н. Но функциите на Outlook дават възможност не само да форматирате една маса, но и да работят по своя логика ... 18.10 В примера, ние добавихме още една линия - "Тотал", съдържаща сумата от всички страници в книгата, а след това даде на масата подходящ стайлинг.
Ако текста на съобщението не се вписва в клетка, че е възможно да достигнат до границите. За да направите това, преместете показалеца на мишката до кръстовището с името или изброяване на клетки (показалецът се променя на една двойна стрелка) и задръжте левия бутон на мишката и плъзнете колона или ред границата на желаното разстояние.
Пример 18.10. Работа с програма за таблици
Wb AutoSum
> Format> автоматично форматиране.
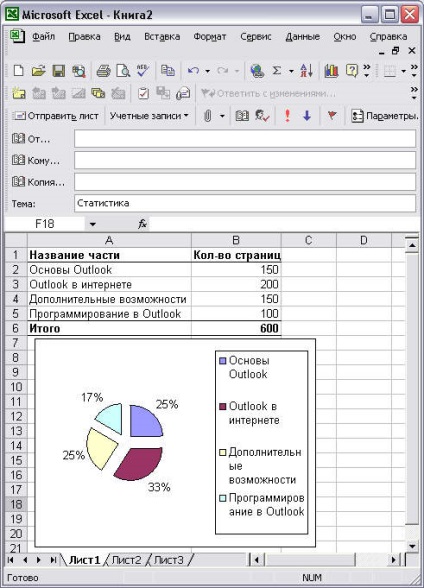
Фиг. 18.9.Postroennaya диаграма
Ако не бяхме идентифицирани преди postoeniya диаграма гама A2: B6, бихте могли да го попитам по-късно, при втората стъпка на помощника за диаграми. Това абсолютно не е необходимо ръчно да въведете сложна формула в диапазона (Data Range). желания обхват на работния лист, мишката, диалогов прозорец на съветника ще бъдат сведени до минимум достатъчно, за да се разпределят за да не пречи на разпределението, и формулата ще се появи автоматично.
След поставянето на диаграмата той може да се припокриват на масата за използване. За да преместите графиката, това е достатъчно, за да изберете и задръжте бутон на мишката и плъзнете наляво до желаното място.
Ние сега се обърнем директно към самия графиката. Всички елементи се показват ясно и красиво, с изключение на обхвата на данните, кото да улавя бъде много малък. За да се увеличи площта на строителството на графиката е необходимо да кликнете върху квадрата на невидимото, което е вписан в окръжност и текстови обяснения (фиг. 18.9). Ще квадратна рамка с маркери в ъглите на избора. Закачете тези маркери и плъзгане, плъзгане селекция кутия нагоре, докато кръгът е желаната вас размер.
От особен интерес е начинът, се показва нашето послание към потребителя, тъй като, от една страна, това се превръща в HTML формат, и второ, не всеки получател може да бъде инсталиран Excel. След изпращане и получаване на съобщения отидат в Inbox (Входящи) и отворете генерира съобщение (фиг. 18.10).
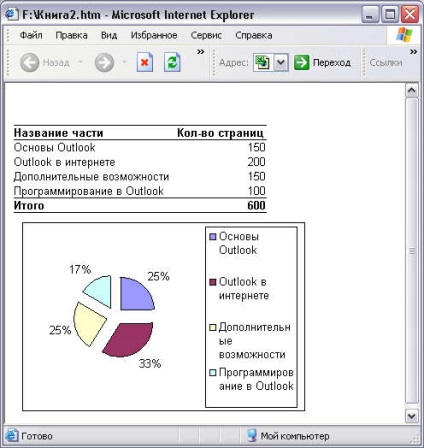
Фиг. 18.10.Prinyatoe съобщение на масата и графиката
На първо място, както можете да видите, текстът влезе във въведението (Въведение) се предхожда от една маса и отделена от нея по-долу. На второ място, формата на таблицата, се съхранява. И накрая, нашата гордост - фигура съвпада с установена (размер, данни и т.н. ...). Единственото нещо, което липсва, то не е подписан, защото ние направихме нашето послание от Excel, вместо Outlook. Правилно този дефицит може чрез стартиране, преди да изпратите команда> .Vstavka> Текст> Поздрави.
Пример 18.12. Поставете подпис
> Вмъкни> текст> Поздрави
Най-общо казано, допълнителни съобщения за редактиране и форматиране понякога са необходими, ако не и задължителни. След създаването на таблицата (с помощта на Excel), потребителят винаги е отворена и може да редактира съобщение: да поставите подпис или няколко допълнителни коментари, както и да се даде фон, добавете рисунка, и така нататък ..
размяна папка
Пример 18.13. Изпращането в папка Exchange
> File> Изпрати> папката Exchange.
Изберете папка <Общая папка>
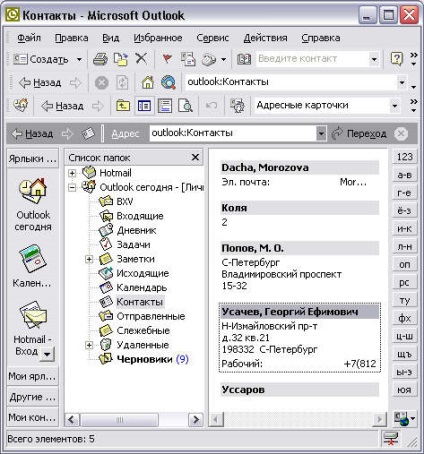
Свързани статии
