Графика и нейните видове
Има два вида графики, използвани за илюстриране на материала:
2. векторна графика - създаване на модел на отделните обекти, които могат да бъдат допълнително модифицирани. Всички налични за създаване и работа с векторни графики функции са групирани в панела "Рисуване".
бутона "Действия" съдържа поредица от команди:
Команда "Пренасяне на текста" може да се намери на панел "настройка на изображението" на. Тази команда е необходима за поставяне на фигурата зад текста пред себе си, и т.н.
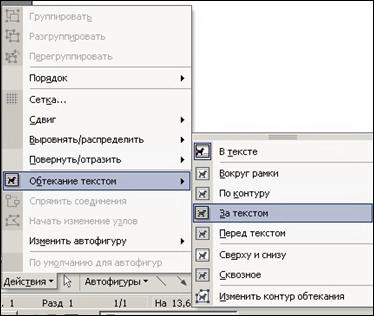
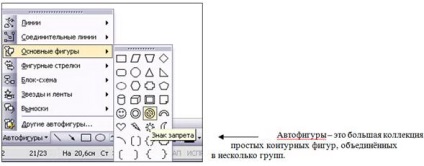
За да се извърши вмъкнете AutoShape в документ, изберете го достатъчно и левия бутон на мишката върху в документа. Изолираният AutoShape може да се увеличи или намали, преместете показалеца на границата на подбор.
Автофигурите - обикновен графични обекти, които могат да бъдат удобно, използвани в документите. Те включват различни видове звезди, полумесеци, цветя и т.н. И това може да се "нарисува" в своя документ на всеки потребител, тъй като те вече са боядисани и се предлагат в завършен вид.
W шапка е платното (платно)
При добавяне нетекстов обект в документ на Word, тя се поставя върху специална подложка, или платно. След като го видя, веднага премахнете. Платно е полезно, когато изравняване обекти, както в примерите на тази глава, той е напълно безполезен. Тези художествени техники, които се използват в Word, не изискват използването на платно изобщо.
B За поставяне на необходимост (или просто се забавляват) AutoShape, щракнете върху Insert> Image> Авто форми. Auto Shapes (Фигура 1), лентата с инструменти ще се появи на екрана, а документът ще отиде веднага в режим на оформлението на страницата (ако работите както обикновено).
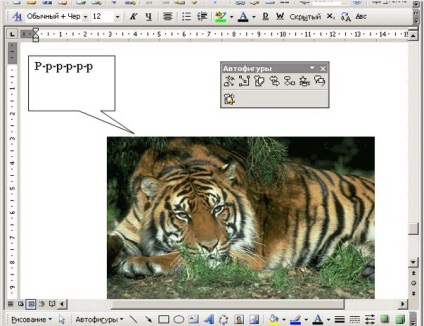
Фиг.1. Каре и автофигурите автофигурите бар инструмент
Всеки бутон на лентата с инструменти автофигурите представлява падащото меню. Изберете един от тях. Показалецът на мишката ще се превърне в едно голямо "плюс" знак. Сега "нарисува" на формата в документа чрез плъзгане на мишката. Вие създадохте фигурата в определен момент, с определен размер. Впоследствие и неговото местоположение и размер може да бъде променена.
- Автофигурите, можете да се придвижвате в документа. За да направите това, преместете показалеца на мишката, за да чертежа. Промените показалеца на стрелката напречно форма. След това плъзнете рисунката с мишката върху избраната част на страницата.
- Размерът и формата на готова форма може да се променя чрез плъзгане един от осемте маркери, включени в рамката около фигурата, когато кликнете върху него с мишката. (Маркери, както може би си спомняте, са поставени на всяка страна и във всеки ъгъл на фигурата.)
- Специално зелен маркер, наложена над фигурите, е да завъртите изображението.
- Някои автофигурите са лидер с текста (фиг. 24.1). В описанието, съдържа текст, който може да се редактира и която се въвежда в нея просто като обикновен текст в документа. В допълнение, текстът може да се форматира!
- Някои автофигурите имат няколко специални жълт маркер. Обикновено тези маркери помагат за изпълнение на определени действия с формата на автофигурите.
W Ерез меню Insert \ Picture \ Pictures прозорец се отваря "Insert Picture", която уточнява параметрите за търсене, като Clip Art.
След избиране на параметрите. Тя се отваря прозорец "и предпочитани", в което изберете една от наличните колекции (например Microsoft Office Колекции).
След избиране на последните налични в папката колекция в дясната половина на прозореца има снимки.
С избирането на един от най-желания бутон на мишката, който и да е от известните методи, за да изберете "Copy", а след това в документа, в което сте поставили картина, изберете "Paste".
Също така е възможно, като изберете изображението, което го плъзнете в документа, натиснете и задръжте бутона на мишката.
Панелът "Рисуване" бутон "Добавяне на изображения", можете да отворите "Insert Picture".
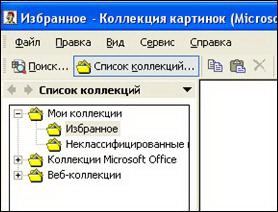
И промяна на начина на поставяне графика
Когато поставите трябва да се разглежда като графичен:
Се вмъква като чертежи, се движи заедно с текста, или преместени. с поставянето на текст около, под или над вмъкнати снимки.
Дали добавя около Графичен обект (като Autoshape или етикети).
В менюто Инструменти, изберете Опции, отворете раздела Редактиране. В Insert Picture как да проверите местоположението по подразбиране. За инсталиране на вмъквате изображения, както вграден - изберете текста. и да поставите върху това как да се движите - всеки друг продукт.
Подобни позиции могат да бъдат намерени след цифрата е била поставена (текст опаковане функция е описано по-горе)
Поръчване, подравняване и разпределителните модели. U пее платно
Microsoft Word ви позволява да организирате графика по няколко начина. H За да подредите върху обекти на екрана, да ги приведе една спрямо друга или в сравнение с други части от документа или да организира ги на еднакво разстояние една от друга, то е възможно да се използва лист.
Уеб съдържа граница, която разделя изображението от останалата част от документа. По подразбиране гранични и фонови рисунки не се показват, но могат да бъдат приложени в уеб формат, както и на всеки друг обект. Възможно е да се намали размера на мрежата, така че тя по-точно съответства на графични обекти. Платове и графични обекти могат да бъдат разгърнати в същото време или поотделно.
Когато добавите обект към изображението, можете да укажете опаковане стил, а след това плъзнете изображението към платното.
Ако острието не искате да използвате, можете да изберете от менюто Инструменти щракнете върху Опции. Отворете раздела Общи и махнете отметката пред Автоматично поставете точка платно, когато поставяте автофигурите.
Свързани статии
