Използването на ControlCenter4 (само за Windows®)
Забележка: Илюстрацията по-долу показва типичен модел на устройството, което може да се различава от вашия модел Brother.
Потребителите A.Dlya обикновен режим ControlCenter4:
- Поставете документа, за който се извършва сканиране в автоматичното подаващо устройство (АПУ).
- Open ControlCenter4. (Кликнете тук за да научите как да отворите ControlCenter4).
За да отворите ControlCenter4 направете едно от следните действия.
- Щракнете върху Старт или (Старт)> All Programs> Brother> Brother Utilities
и преминете към стъпка 3. - Щракнете с десния бутон върху иконата на ControlCenter4. в лентата на задачите, както и левия бутон на мишката върху Отвори.
Преминете към стъпка 5.
- На екрана "Старт", пресата.
Ако на екрана е на бутона "Старт" не е с десен бутон върху празно място на панела и изберете Всички приложения. - Кликнете Brother Utilities.
В раздела Scan, изберете, и след това да конфигурира настройките.
- Дългата страна (дългата страна свързване)
- Късата страна (кратко край свързване)
Потребителите B.Dlya подобрени режим ControlCenter4:
- Поставете документа, за който се извършва сканиране в автоматичното подаващо устройство (АПУ).
- Open ControlCenter4. (Кликнете тук за да научите как да отворите ControlCenter4)
Windows 7 или по-стари версии, и Windows 10:
За да отворите ControlCenter4 направете едно от следните действия.
- Щракнете върху Старт или (Старт)> All Programs> Brother> Brother Utilities. и след това преминете към стъпка 3.
- Щракнете с десния бутон върху иконата на ControlCenter4. в лентата на задачите, след което щракнете върху Open (Отвори).
Преминете към стъпка 5.
- На екрана "Старт", пресата.
Ако на екрана е на бутона "Старт" е не, щракнете с десния бутон в празното пространство, а след това върху Всички приложения. - Кликнете Brother Utilities.
Кликнете Configuration (Конфигурация)> Settings (Настройки на бутоните бутон)> Scan (Сканиране)> изберете типа на сканиране.
- Дългата страна (дългата страна свързване)
- Късата страна (кратко край свързване)
Използване на ControlCenter2 (за Macintosh само)
- Поставете документа, за който се извършва сканиране в автоматичното подаващо устройство (АПУ).
- Open ControlCenter2. (Кликнете тук за да научите как да отворите Control Center2)
- Кликнете Configuration (Конфигурация)> Scan (Сканиране)> Изберете типа на сканиране.
- Задайте флага за сканиране на дуплекс. Можете да изберете един от следните задължителни опции:
- Дългата страна (дългата страна свързване)
- Късата страна (кратко край свързване)
С клавиша за сканиране
Можете да конфигурирате настройките за сканиране от вашия компютър с помощта на ControlCenter4 или ControlCenter2. ,
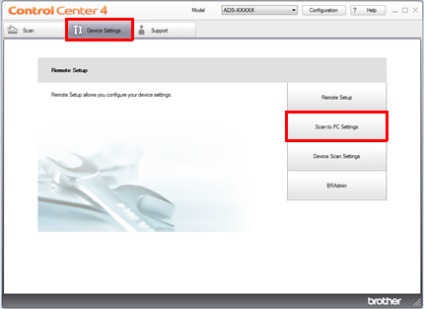
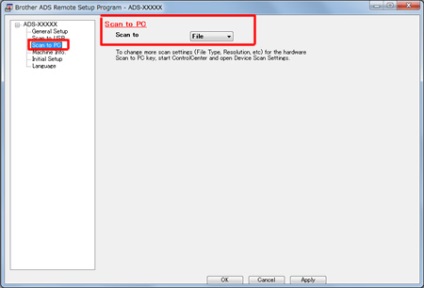
Б. За модели със сензорен дисплей:
7). или Използване на ControlCenter2 (за Macintosh само) (СТЪПКА 1
Изберете дестинация компютъра.
Натиснете Start.
Започнете сканирането.
Вие не се опита да намери отговор на въпроса си в ръководствата?
Ако имате нужда от допълнителна помощ, моля свържете се с Brother за обслужване на клиенти:
сродни модели
ADS-2100, ADS-2100e, ADS-2400N, ADS-2600W, ADS-2600We, ADS-2800W, ADS-3000N, ADS-3600W
Преглед на материали
За да ни помогне да подобрим поддръжка на клиенти, моля споделете мнението си, като отговорите на въпросите по-долу.
