Тон и корекция на цветовете - компютърна информационна система за обработка на изображения
Тон и корекция на цветовете
корекция тон
Защо една картина изглежда пълен с живот, а другата - с плосък вид на таблица, с неясни детайли? Отговорът е очевиден за фотограф - за най-добро качество на картината и да е, на първо място, трябва да има оптимален диапазон на светлината и сянката, която прави обектите ви по-забележима, премахва неприятната нюанс на сивото. На второ място, за обогатяване на части модел изисква увеличаване на обхвата на контраст тон, където най-голям брой от тях. Тези две разпоредби са напълно обосновани и обработка на изображения в Photoshop.
От гледна точка Photoshop тона на графични пиксели се характеризират с яркост с фиксирани стойности от 0 до 255. Частта от пълната гама от яркостта, която се използва в едно изображение се нарича тонален диапазон на изображението. По-широкият тонален диапазон и "по-дълбоко" цвят и по-добро внимание към детайла. Това, че този проблем е решен чрез корекция на светлини и сенки. В идеалния случай, всички стойности на изображението интензивност трябва да се използват (тон).
Ако разделим целия тонален диапазон на три неравни части, най-тъмната част на сянката ще се нарича, светлината - светлината, а между тях има голяма гама от средни тонове. Субективна важна част от изображението може да е в някоя от тези части, които трябва да са на максимален брой цветове. корекция Tone е да се увеличи контраста парцел важно тонален диапазон.
Печатната преса е лоши играе много тъмни и много светли цветове. Така и окото е проектирана така, че средната яркост на терена се възприема най-добре. Поради това, корекцията на концепцията включва изместването на парцел важно тонален диапазон към средата на тоновете, ако най-необходимите части са далеч от акцентите или сенките.
Коригиране на тоналния диапазон в прозореца за Нива
Общо цифров 8-битов изображение на 256 градации на яркостта - от черен (яркост 0) бяла (255), пикселите могат да бъдат разпределени равномерно с градации. Например, ако образът много пиксела с яркост 100-150, това означава, погледнете в средната яркост. В тъмен образ с много пиксели на малка яркост в лек - висока. Photoshop е в състояние да парцел разпределението на яркостта на пикселите - хистограма. Гледайки хистограмата на изображението, можете да видите веднага това, което варира яркостта то не е необходимо и въз основа на тези данни, ще бъде в състояние да избира метода на корекция. В следващите упражнения ще работим с различни тонален диапазон на яркостта на изображението.
1. Отворете документ Bm w.jpg. Изберете команда Хистограма (хистограма) менюто Image (Изображение) (фиг. 4.22). Х-оста са разположени тонална градация, или нива (нива), в диапазона 0-255 и Y-оста от - броя на пикселите на всяко ниво. В този образ много пиксела полутоновете и без пиксели в акцентите и сенки.
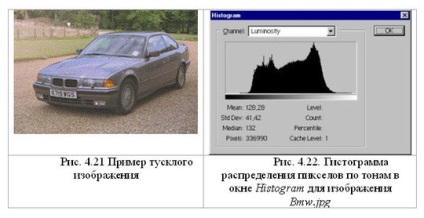
Хистограма прозорец (хистограма) се използва само за получаване на информация за тонален диапазон и не е предназначен за извършване на корекцията.
За да поправите недостатъците на прозореца на изображението, използвайте нива (нива). като принцип корекция е проста: като в крайните обхвати не (или много малко) пиксела, означава, части, съответстващи на яркостта на изображението липсват. Вие определяте най-тъмната съществуващите яркостта на пикселите на изображението е нула и най-умните - на максимум. Тогава тонове на изображението са опънати до пълния набор от яркост. Тази операция се нарича разширение на тонален диапазон.
1. Изберете командата Levels (Нива) Коригиране на подменю (Корекция) менюто Image (Изображение). диалоговия Нива кутия (нива) съдържа хистограмата на изображението (фиг. 4.23, а). Черно-белите плъзгачи в хистограмата показва входните нива на черно и бяло. Изразено в числа, тези нива са показани в полетата за въвеждане отбелязани с кръгове в фигурата. Когато отворите черно плъзгача се определя на нивото на яркостта О, и бяло - в 255.
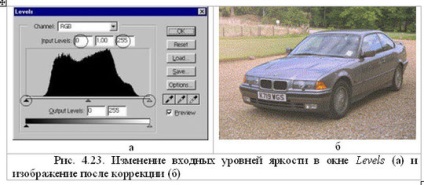
2. Преместете бяло плъзгача 235. Изображението е забележимо по-ярка и по контраст (фиг. 4.23, б). Програмата спечели максимална яркост на всички пиксели, яркостта на които са били при отварянето на прозореца (на входа) е по-голямо от 235. Останалите нива се преразпределят яркост по съответния начин.
3. Плъзнете черен плъзгача до 35, като зададете минимум, нула яркост на всички пиксела с яркост по-малко от 35. Това, което се случва, когато стреляйки граница на яркост? Останалите нива са разпределени равномерно в целия диапазон. Тъй като нивата на яркост сега са по-малко на опън формира пропуски, т.е.. Д. Някои просто не разполагат с нивата на яркост. Щракнете върху OK.
4. Отново отворите прозореца нива (нива) за коригираното изображение. Хистограмата е и неуспехи нивата на яркост видими. Поради тези неуспехи е малък, те са невидими или на екрана или шрифт. Имайте предвид, че входните нива на светлини и сенки отново свежда до нула.
5. Ако сте наистина протегна гама от тонове, а след това намаляване на броя на полутонове се забелязва. Задайте в прозореца на нива (ниво) на входа черно ниво 60 и бяло - до 170. Изображението беше като плакат. Този дефект понякога се нарича пастьоризация (от английски плакат - плакат).
6. За да отмените снимачната площадка в прозореца на нива (нива) параметри преса, без да затваряте прозореца
7. За да затворите диалоговия прозорец, без да прави корекции, щракнете върху Cancel (Отказ).
Друг много често срещан образ дефект - твърде много или твърде малко експозиция. В първия случай, изображението е много светъл, във втория - прекалено тъмно. Корекция на тези изображения е да се промени гама - тон образа средно (гама се измерва в произволни единици от 0 до 10). Вие се измести средните тонове в посока на по-голяма или по-малка интензивност. В същото тонален диапазон остава същата.
1. Отваряне на Interior.jpg документ (фиг. 4.24, а). Както се вижда от неговата хистограма (фиг. 4.24, б), подробности са на целия обхват на яркостта, така че прекъсването ще доведе до загуба на информация в акцентите. Въпреки това, връх хистограма е в дълбоки сенки и изображения, за да спечели, ако стане малко по-леко. Ние използваме прозорец Нива хистограма (нива), за да настроите мащаба на изображението.
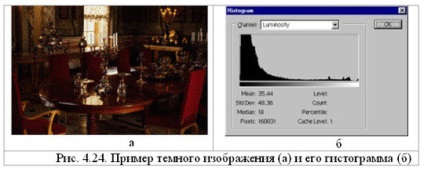
2. Отворете нива прозорец (нива). Грей "плъзгач (фиг. 4.25, а) показва позицията на средата на тоновете, т. Е. гама документ. Гама при отварянето на прозореца е равна на тази, която се показва в Input Levels текстово поле групата на средна (нива вход).
3. Shift сивата плъзгача към сенките. Гама увеличава. "Изображението става по-леки (фиг. 4.25, б). Имайте предвид, че сенките и светлините на прожекторите остават непроменени.
4. Запазване на снимка.
Какво се случва, когато промените скалата? Преместването на сивата покаже, можете протегне едната страна на хистограмата за сметка на другия. В този случай, след корекцията в открояват нюанси става по-малък. В образа Interior.jpg не е много забележим. Въпреки това, ако се вгледате внимателно, ще видите, че периодът на увеличение не по-подробно и прекалено светла става прозореца (фиг. 4.26).
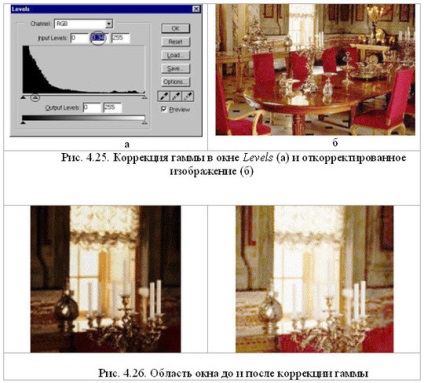
Опростени нива корекция
Гама корекция и разтягане на тонален диапазон - това е един много прост и ефективен начин да се определи изображения с прости дефекти. Photoshop програма предлага допълнителни инструменти, за да се опрости корекцията от този тип.
1. Отидете на документ Bmw.jpg. В доклада се върнете в изходно положение (до нивото на корекция).
3. Щракнете върху OK. Запазване на снимка. След това отидете на моментна снимка на документ, изготвен след корекцията в прозореца на Levels (Нива). Най-вероятно, разликата в качеството няма да видите. Не Да му. Ето защо, корекция прости случаи е по-добре да се направи най-прост инструмент.
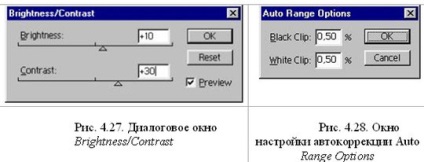
Team Auto Levels (корекция Автоматично ниво) функции, още по-лесно - екип на директни действия. Тя се причинява от един бутон Auto (Автоматично), диалогов прозорец Levels (Нива), или от менюто настройка на изображението подменю (Корекция) (на снимката).
1. Отново отидете в неиздаден документ образа на Bmw.jpg.
2. Отворете диалоговия прозорец Levels (Нива) на. За да накарате програмата за извършване на автоматични нива корекция, просто кликнете върху Auto бутона (Автоматично).
3. Сравнете този резултат с останалата част от ръководството получена чрез коригиране на нивата и Brightness / Contrast команда (Brightness / Contrast).
4. Автоматична корекция на цветни изображения, като правило, не е идеално. Но тя е по-успешен за полутонове илюстрации. Отворете документа и Girl.jpg Автоматична корекция на управленски нива (автоматично адаптиране на нивото). Изображението е контраст.
В процеса на ръчна корекция вие далеч на регионално ниво, ако те са много малко пиксела. С автоматична корекция, можете да зададете на пресечните точки на програмата процентът на пикселите в акцентите и сенки. Това е много полезно за премахване на прекомерни нива на ярки изображения за отпечатване, както и за предотвратяване на корекцията на случайни драскотини и петна.
1. Натиснете
2. По подразбиране, този прозорец, стойностите на 0.5% за черно и бяло. Това е, когато се считат за автоматично коригиране на съответните нива, които съдържат по-малко от 0,5% от пиксели в белите светлини, и в tenyah- черно. С въвеждането на различни стойности на полето, се тества въздействието им върху резултата от командата Auto на (Auto).
По същия подменюто Adjust (Регулиране) и другият отбор е пряко приложимо за нивата на корекция - Изравнете (Подравняване). В резултат на работата си е доста откъснати на регионално ниво, както и останалите пиксели са разпределени на диапазон с възможно най-голяма еднородност.
1. Изберете командата за оригиналния Interior.jpg изображение. Изображението е много светъл. Пиксели съсредоточени в тъмни цветове, наредени по цялата интервал на яркост.
Въпреки това, ефектът за подравняване е много груби (ris.4.29, а). За да се намали ефекта от последната, просто даде команда, използвайте диалоговия Fade (затихване).
2. Изберете командата Fade меню (Разхлабете) Edit Have (Редактиране), сега тя изглежда като Fade Изравнете (Разхлабете привеждане в съответствие). Отваря се диалогов прозорец, Fade (отслабване) (фиг. 4.29, б). Програмата счита последната промяна в изображението като временна прозрачност слой и режима на смесване, което може да бъде променено. Преместете плъзгача Opacity (Непрозрачност) и да видим как отслабването ефект на изравняване. Задаване на непрозрачността на 58% (Фиг. 4,29 в).
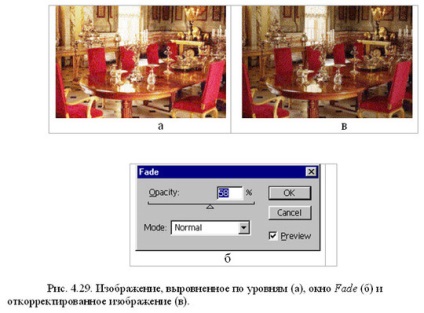
4. Методът за корекция, ние показваме най-голям успех. Запазете файла в работна директория.
