Startup В Windows 7
Днес е трудно да се намери организация, която не би била подложена на вирусни атаки. И въпреки, че почти навсякъде вече е инсталиран антивирусен софтуер, понякога е необходимо да се види къде ръчно в регистъра ще започне конкретен зловреден софтуер.
Bezmaly VF
MVP на потребителите за сигурност
Днес е трудно да се намери организация, която не би била подложена на вирусни атаки. И въпреки, че почти навсякъде вече е инсталиран антивирусен софтуер, понякога е необходимо да се види къде ръчно в регистъра ще започне конкретен зловреден софтуер, а дори и не непременно вредно. При търсене на зловреден софтуер, местно лице, ние не можем да се притеснявате за следните въпроси:
- Как е Startup?
- Къде мога да намеря списък с програми, които се зареждат автоматично?
- Как да деактивирате съответната стартиране списъка?
Има много начини, за да стартиране. По-долу са няколко опции. Надявам се, че това ще ви помогне в търсенето и отстраняването на зловреден софтуер от стартиране.
стартиране Методи
В регистъра, Windows 7 Startup представена в няколко клона:
[HKEY_LOCAL_MACHINE \ SOFTWARE \ Microsoft \ Windows \ CurrentVersion \ Run] # 8208; програми, които работят при влизане на потребител.
Програми, които се движат в този раздел, се изпълняват за всички потребители в системата (фигура 1).
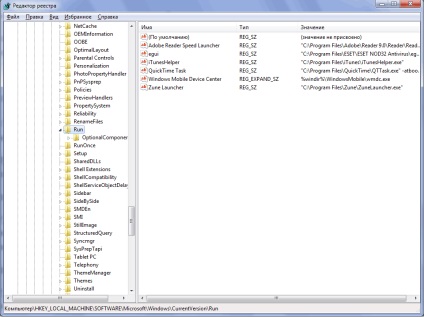
Фигура 1 автоматично изпълнение за всички потребители
[HKEY_LOCAL_MACHINE \ SOFTWARE \ Microsoft \ Windows \ CurrentVersion \ RunOnce] # 8208; програми, които работят само веднъж, когато потребителят влиза в системата. Клавишите на програмата автоматично се премахват от този ключ на системния регистър.
Програми, които се движат в този раздел, се изпълняват за всички потребители в системата.
[HKEY_CURRENT_USER \ Software \ Microsoft \ Windows \ CurrentVersion \ Run] # 8208; програми, които започват, когато сегашният трупи потребителя в
[HKEY_CURRENT_USER \ Software \ Microsoft \ Windows \ CurrentVersion \ RunOnce] # 8208; програми, които работят само веднъж, когато текущия потребител регистрира в системата. Клавишите на програмата автоматично се премахват от този ключ на системния регистър.
[HKEY_CURRENT_USER \ Software \ Microsoft \ Windows \ CurrentVersion \ Run] и добавете следния ключ:
= "Notepad.exe" "C: \ WINDOWS \ System32 \ notepad.exe"
Използвайте правила, за да се автомобил
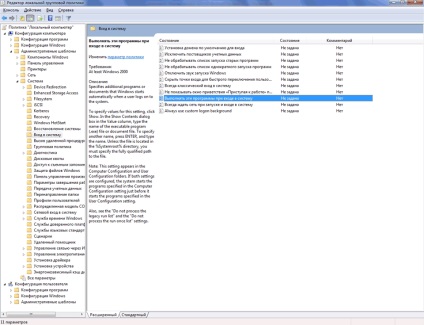
Фигура 2: Използване на груповите правила за автоматично (за всички потребители)
По подразбиране, тази политика не е настроен, но можете да добавите към програмата: завой на политиката, кликнете върху "Покажи # 8208; Добавете бутон ", укажете пътя до програмата, в същото време, ако използвате програмата в папката. WINDOWS \ System32 \ можете да посочите само името на програмата, в противен случай ще трябва да укажете пълния път до програмата.
В действителност, в този раздел на Група политика на местно, можете да посочите допълнителна програма или документ, който ще се изпълнява при влизане в системата.
Внимание! Тази позиция е достъпно политики в Компютърна конфигурация и конфигуриране на потребителя. Ако и двете точки политика, първата програма за компютърни конфигурации ще започне, а след това на потребителя.
например:
[HKEY_LOCAL_MACHINE \ SOFTWARE \ Microsoft \ Windows \ CurrentVersion \ Policies \ Explorer \ Run]
"1" = "notepad.exe"
В резултат започнем Notepad (Фигура 3).
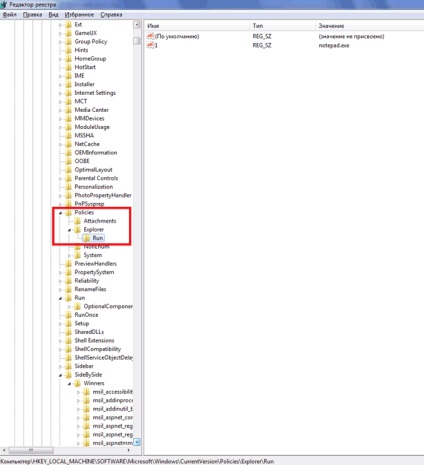
Фигура 3 започне Notepad чрез местно GPO
По същия начин, определен Autorun за настоящите потребители, снимайте "Group Policy" е начин да се "User Configuration # 8208; административните шаблони # 8208; System "(Фигура 2), и по ключа на системния регистър [HKEY_CURRENT_USER \ Software \ Microsoft \ Windows \ CurrentVersion \ Policies \ Explorer \ Run]
Внимание! В този случай, програмата на този списък не са включени в списъка на програмите, достъпни за забраните в msconfig.exe, а не определя всички мениджъри стартиране.
Игнорирайте списъци стартиране на програми се организират веднъж
Ако тази политика да се включи, той няма да се изпълняват програми, които се изпълняват от списъка
[HKEY_LOCAL_MACHINE \ Software \ Microsoft \ Windows \ CurrentVersion \ RunOnce] Ако тази политика
е активирана, следния ключ е създаден в системния регистър:
Планирани задачи
Тези програми могат да бъдат стартирани с помощта на "Task Scheduler". Преглед на списък на установените задачи, както и да добавите нов възможен начин: "Старт # 8208; Всички програми # 8208; стандарт # 8208; Системни инструменти - Task Scheduler " # 8208; Това ще отвори прозореца на Task Scheduler, който показва планирани задачи (Фигура 4).
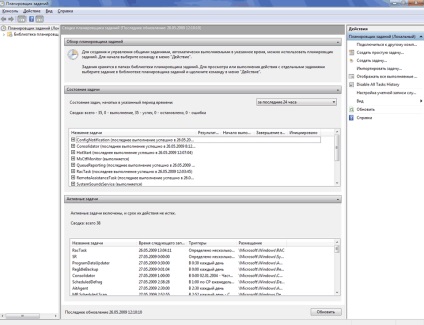
Фигура 4 прозорец Task Scheduler
За да добавите нова задача, менюто "Действия" трябва да изберете "Create Basic Task" (Фигура 5).
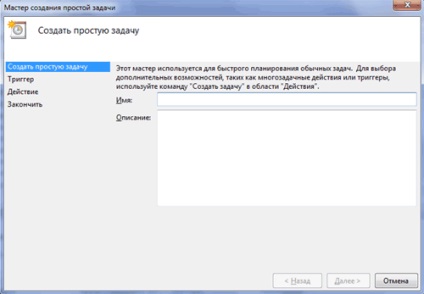
Фигура 5. Създаване на проста задача в планировчика на задачите
Работещи програми с възможност за еднократно този съветник, когато влизат в Windows, включване на компютъра и по график.
Папка "Startup"
Папка, който съхранява шорткъти към програми стартира, след като потребител за вход. Етикети в тази папка могат да добавят програми, когато се инсталира или потребител. Има две папки # 8208; общи за всички индивидуални потребители и за текущия потребител. По подразбиране, тези папки се намират тук:
\ Users \ All Users \ Microsoft \ Windows \ Start Menu \ Programs \ Startup # 8208; папка на програмата, която ще бъде пусната за всички компютърни потребители.
% USERPROFILE% \ AppData \ Roaming \ Microsoft \ Windows \ Start Menu \ Programs \ Startup # 8208; папка, програма, която ще се проведе за текущия потребител.
Вижте какви програми ви свършат по този начин, можете да отворите "Старт # 8208; Всички програми # 8208; Startup ". Ако създадете пряк път в тази папка за всяка програма, тя ще се стартира автоматично, след като даден потребител влезе в системата.
Промяна на папката Startup
Windows чете пътя до папката "стартиране" от регистъра. Този път е регистриран в следните раздели:
[HKEY_LOCAL_MACHINE \ SOFTWARE \ Microsoft \ Windows \ CurrentVersion \ Explorer \ User Shell Folders]
«Обща Startup» = «% ProgramData% \ Microsoft \ Windows \ Start Menu \ Programs \ Startup» # 8208; за всички потребители на системата.
[HKEY_CURRENT_USER \ Software \ Microsoft \ Windows \ CurrentVersion \ Explorer \ User Shell Folders]
«Startup» = «% USERPROFILE% \ AppData \ Roaming \ Microsoft \ Windows \ Start Menu \ Programs \ Startup»
# 8208; за текущия потребител. Подмяна на пътя на папката, ще получите всички стартиращи програми в определена папка.
[HKEY_CURRENT_USER \ Software \ Microsoft \ Windows \ CurrentVersion \ Explorer \ User Shell Folders]
"Startup" = "C: \ mystartup" # 8208; системата ще зареди всички програми, комбинации са в папка C: \ mystartup \, с папката "Startup" все още се появява в менюто "Старт", а ако потребителят го е нищо, че той не забеляза промяната.
Заместването на етикета за програмата от списъка за стартиране
Да кажем, че имате пакета Acrobat. Тогава в "Startup" ще бъде етикетът "Adobe Reader Speed Launch" # 8208; Този етикет е настроен по подразбиране. Но не е задължително на етикета се отнася точно в съответното приложение, # 8208; вместо това, всяка друга програма, може да се управлява, толкова повече, така че функционалността на Acrobat не са засегнати.
Добавянето на програма за програмата се ръководи от стартиране списък
Модификация на предишната версия # 8208; При изтеглянето на програма от списъка за стартиране, ще трябва да се започне друга програма # 8208; Фактът, че можете да "слепват" два изпълними файлове в едно, и те ще се проведат едновременно. Има програми за "свързване". Или етикет да се обърнете към командния файл, от който ще се проведе като оригинален програма от списъка и се добавя външни програми.
Преглед на списъка на стартиране на програми, можете да отворите програмата "System Information" (кликнете върху "Старт # 8208; Всички програми # 8208; стандарт # 8208; Системни инструменти # 8208; Информация за системата "или наберете Msinfo32.exe командния ред) и отидете в" Софтуер околна среда # 8208; Програми за стартиране ". В" System Properties "показва на Startup групата от регистъра и папки" Startup "(Фигура 6).
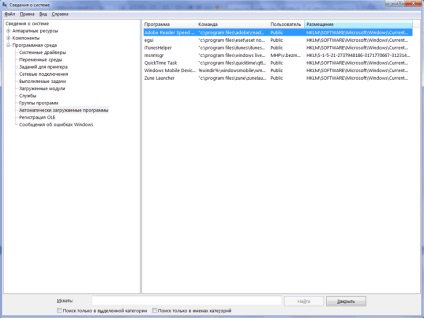
Фигура 6 стартиране програми
заключение
Разбира се, информацията, съдържаща се в тази статия не трябва да се счита за изчерпателен, но се надяваме, че те ще ви помогнат в тежката работа по защита от злонамерен софтуер.
Свързани статии
