Ние създаваме и изтриване на таблици в Excel - помогне с дума и Excel
Excel лист - това заготовка за създаване на таблици (един или повече). Начини за създаване на множество таблици и таблици, създадени по различни начини, предоставят различни възможности за работа с данните. Това можете да научите от тази статия.
Създаване на таблици
Първо, нека да говорим за създаване на електронни таблици в широкия смисъл на думата. Какво трябва да направите:
- Excel лист влиза на колони, редове, стойности на данни поставете формула или функция, ако е необходимо задача;
- изберете целия диапазон за склад;
- включване на всички граници.
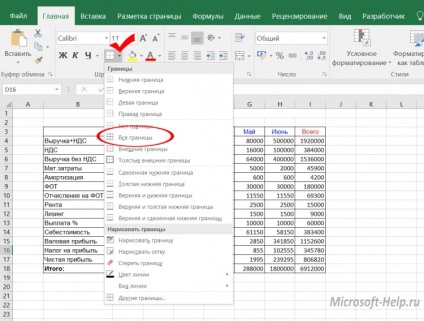
От гледна точка на разработчиците на Excel, това, което сте създали, се нарича област от клетки. С този диапазон можете да извършвате различни операции: формат, сортиране, филтриране (ако посочите заглавен ред и включване на филтъра в раздела Data), и други подобни. Но първите неща, изброени, което трябва да се грижи за себе си.
За да създадете таблица, както се разбира от програмистите на Microsoft, можете да изберете две възможности:
- превърнат в една маса вече съществуващата гама;
- Поставете Excel електронни таблици инструменти.
Вариант преобразуване помисли примера на една маса, която е показано на фигурата по-горе. Направете следното:
- Изберете клетката от таблицата;
- Използването на раздела и поставете командата маса;
- диалогов прозорец, проверете дали е избран правилният обхват, както и че отметката е избрана в опции Таблица с заглавки.
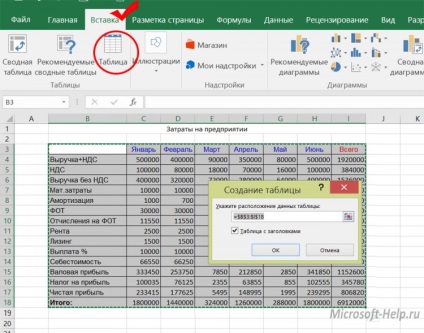
Същият резултат, но с възможност за избор на стил би се получил, ако след селекция на редица да се прилага кликване Формат като таблица. налични в раздела Начало.
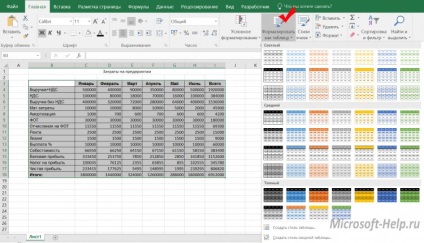
Какво може да се види наведнъж? В резултат филтрите маси вече са налични (за всяко заглавие, ще имате възможност за избор от списък с икона). Имаше раздела Design. който заповядва да ви позволи да се контролира масата. Други разлики не са толкова очевидни. Да предположим, че в първоначалната версия не са имали резултатите от колона с данни. Сега, в раздела Проектиране, можете да се обърнете за резултатите от низ. което ще доведе до появата на нов ред с резултата от бутоните за избор на вариант.
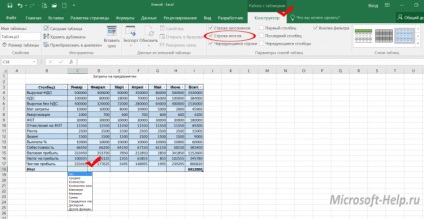
Друго предимство на таблицата е, че ефектът на филтъра се прилага само за неговата линия, данните, които могат да бъдат поставени в една и съща колона, но извън зоната на таблицата, не са обхванати от филтъра. Това не може да се постигне, ако филтъра се използва за това, че в началото на статията е бил идентифициран като обхват. За разположение за такава възможност на маса, като публикуване на SharePoint.
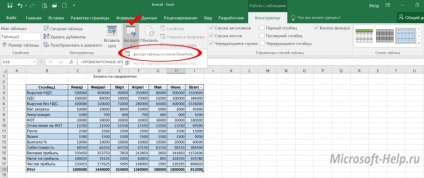
Таблицата може да бъде създаден веднага, заобикаляйки обхвата на пълнене. В този случай, изберете диапазон на празни клетки и се използва всяко изпълнение обсъдено по-горе създаване маса. Заглавията в една маса, първо условие, но те могат да се преименува.
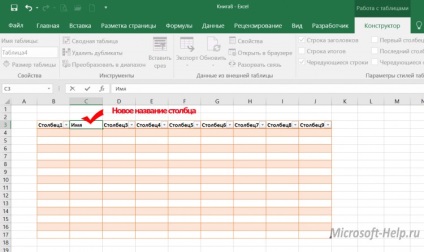
Премахване на таблици
Въпреки очевидните предимства на таблиците в сравнение с диапазоните, че понякога е необходимо да се откаже от използването им. След това, в раздела Проектиране, кликнете Конвертиране в диапазон (разбира се в този случай най-малко една клетка в таблицата, за да бъдат избрани).
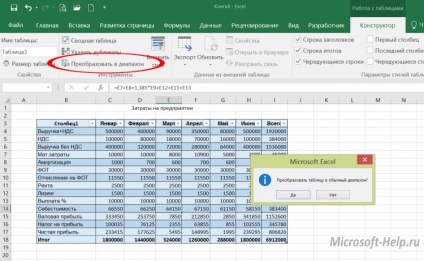
Ако имате нужда, за да изчистите списъка с данни, независимо от това дали те са регистрирани като обхват или във вид на таблица, след това изберете всички клетки с данни и да използвате клавиша за изтриване или премахване на съответните колони.
Свързани статии
