Excel 2018 за електронни таблици
Сам по себе си един лист Excel - това е една огромна маса за съхранение на голямо разнообразие от данни. Освен това, Microsoft Excel предлага по-усъвършенстван инструмент, който превръща диапазон от клетки в "официалната" масата, значително опростява работата с данни и добавя множество допълнителни предимства. Този урок ще бъде посветен на основите на работа с таблици в Excel.
Чрез въвеждане на данни в работния лист, може да искате да ги подредите във формата на таблица. В сравнение с обикновен формат, таблицата може да подобри външния вид на книгата като цяло, както и да съдейства за организирането и опростяване на тяхната обработка на данни. Excel предоставя множество инструменти и стилове за създаване на таблици, бързо и лесно. Нека да разгледаме тях.
Самата концепция за "маса в Excel" може да се тълкува по различни начини. Много хора смятат, че на масата - това е най-визуалния дизайн на диапазон от клетки на лист, и никога не са чували за нещо по-функционални. Таблица, която ще бъде споменато в този урок, понякога се нарича "умен", защото на тяхната практичност и функционалност.
Как да се направи таблица в Excel
- Маркирайте клетките, които искате да конвертирате в таблица. В нашия случай ние изберете диапазон от клетки A1: D7.
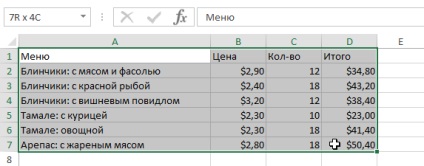
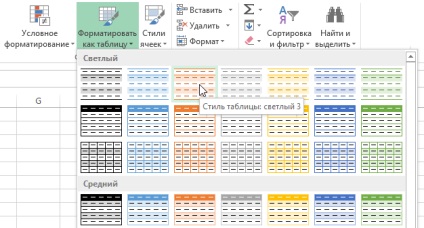

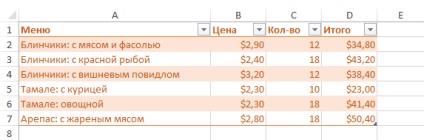
Промяна на таблици в Excel
Добавянето на една маса в работен лист, винаги можете да промените външния му вид. Excel предлага разнообразие от инструменти за създаване на таблици, включително добавяне на редове или колони, промяна на стила и много повече.
Добавяне на редове и колони
За да добавите допълнителни данни в електронна таблица на Excel, трябва да промените своето измерение, т.е. добавяне на нови редове или колони. Има две прости начина да направите това:
- Започнете да въвеждате данни в празен ред (колона) непосредствено до долната част на таблицата (вдясно). В този случай, реда или колоната, ще бъдат автоматично включени в таблицата.
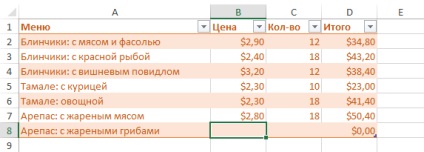
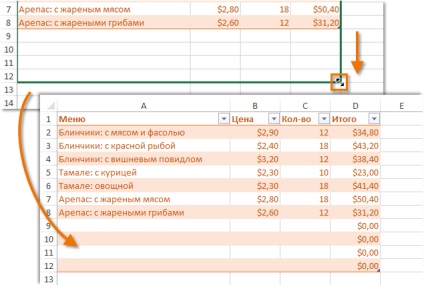
промяна на стил
- Изберете някоя клетка на таблицата.
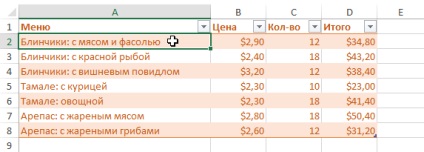
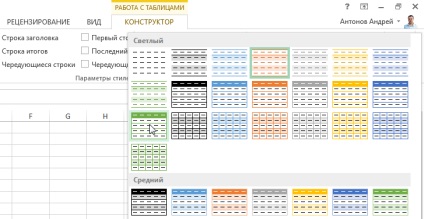
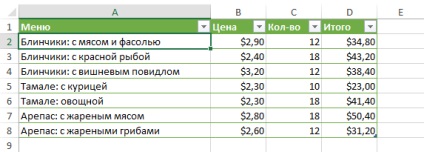
промяна на настройките
Можете да включите или изключите от опциите в раздела Design. да промените външния вид на масата. В момента има общо 7 възможности: заглавна лента, договорени резултати от редуващи се редове, първата колона, последната колона, поредица от колони и бутон филтър.
- Изберете някоя клетка на таблицата.
- В раздела Проектиране, в групата на отбора каскадни стилове параметри, маркирайте или изчистете необходими опции. Ние ще включва резултатите от опция линия. За да добавите резюме ред в таблицата.
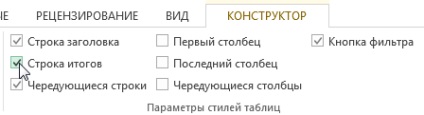
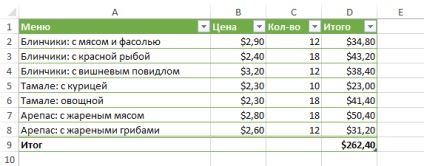
Тези опции могат да променят външния вид на друга маса, всичко зависи от съдържанието му. Вероятно ще се наложи да експериментирате малко с тези опции, за да изберете желания вид.
Изтриване на таблица в Excel
С течение на времето, необходимостта от допълнителни функционални таблици могат да бъдат загубени. В този случай е необходимо да се премахне таблицата от книгата в същото време запазва всички данни и форматиране.
- Изберете някоя клетка в таблицата и след това върху раздела Design.
- В групата на меню екипи Инструменти, щракнете върху Преобразуване в диапазон.
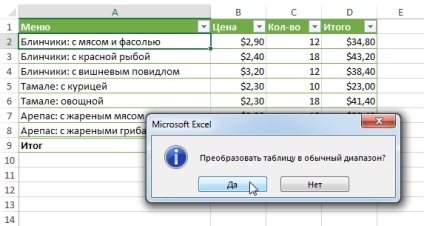
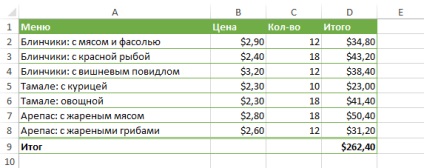
Свързани статии
