Защитете файловете и публични папки
Темата на информационната сигурност днес е популярен, както винаги. IT-специалисти черпят знания от навсякъде: от специалните статиите в списанието и дори от списъците на ежедневните имейл.
Повечето хардуерни ресурси, за да се предпази организацията от външна намеса. Но често се налага да споделят достъп до информацията в рамките на предприятието. Само си представете какви проблеми биха могли да възникнат, ако всички служители имат достъп до личните данни на своите колеги.
В NTFS файловата система в Windows XP и неговите правомощия на споделени папки са предназначени да защитават общите съдържанието на папката, както от вътрешни и външни утечки. Тази статия дава някои съвети, след което администраторът може компетентно да присвоите NTFS-пълномощията и управление на достъпа до споделени папки и файлове
File Access Control
Най-много потребители да качват файлове, за да се отвори достъп до членовете на работните групи и p2p-мрежи, което трябва да направите:
- Щракнете с десния бутон върху папката, в която искате да се предостави достъп
- От разширеното меню изберете Споделяне и защита (Споделяне и защита)
- В диалоговия прозорец Свойства, отидете на раздела за споделяне на папки (Access) и изберете Споделяне на тази папка (Споделяне на тази папка), както е показано на изображението А.
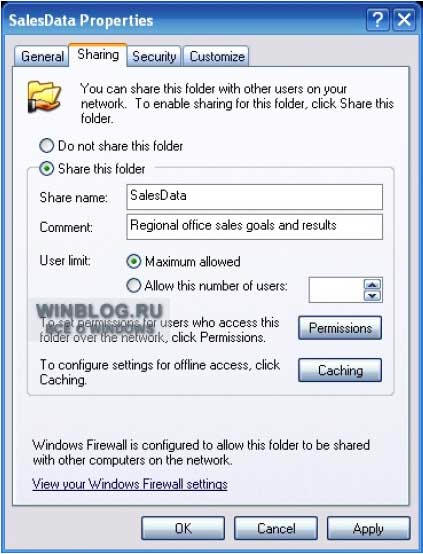
Изображение А. В диалоговия прозорец Свойства, папката се прави настройки за контрол на достъпа за потребители и групи офис
- Въведете име за папката в клетка носи името (Share име)
- По желание можете да добавите няколко пояснителни думи Брой коментари (Описание).
- Щракнете върху OK.
Също така, за да зададете различни разрешения за различните потребители, Windows XP обикновеното споделяне на файлове по подразбиране активно трябва да махнете отметката (Споделяне на Simple File):
- Отворете Windows Explorer Explorer
- Отидете в менюто Tools (Инструменти)
- Изберете Folder Options (Папка)
- Щракнете върху раздела Изглед (View).
- В Разширени настройки (Разширени настройки), махнете отметката от опцията Използвай обикновеното споделяне на файлове (препоръчва се) | Използвайте обикновеното споделяне на файлове (препоръчва се).
- Щракнете върху OK.
За деактивиране на разрешение за All (всички) и настройте нивото на достъп за всеки потребител поотделно:
- Щракнете с десния бутон на желаната папка.
- изберете Споделяне и защита (Споделяне и защита) от разширеното меню.
- Кликнете върху бутона Разрешения (резолюции). Отворени разрешения за диалогов прозорец. (Разрешения). Както е показано в пример Б.
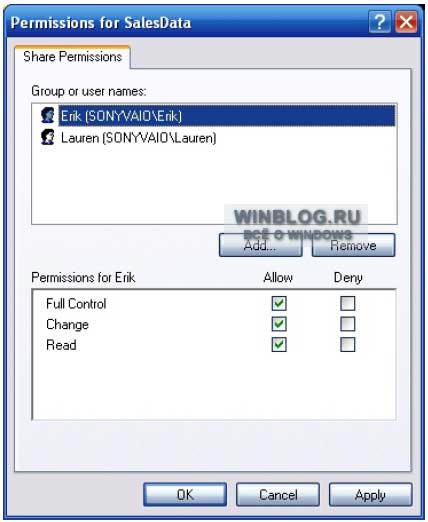
Изображение Б. Разрешения Създаване достъп Споделяйте Разрешения (разрешения за акции) разрешения за диалогов прозорец. (разрешения.).
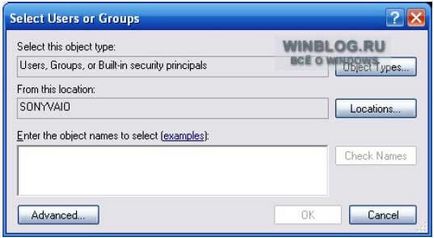
Изображение В. Избери потребителите или групите, за които искате да настроите разрешения за достъп, в въвеждате имена на обекта, за да изберете (Въведете имената на обектите, за да изберете), и след това щракнете върху OK.
Потребителите, които имат правото да променя информацията в папката (Промяна), могат да преглеждат и променят, намиращи се в директорията файлове, тя създаде в вашите файлове и папки, както и стартиране на програми, намиращи се в нея за изпълнение.
Потребители и групи, надарени със силата на четене на данни (Прочетена), само право, за да видите записаните файлове в директорията, и стартирайте програмата. За повече информация относно Windows XP дискове, форматирани в NTFS файловата система, можете да инсталирате допълнителни правомощия.
NTFS-правомощия в среда Windows, осигуряващи допълнителен набор от параметри, които могат да бъдат определени за всяка папка или файл.
Първо трябва да се уверите, че настройките на Windows XP ви позволяват да работите с NTFS файлова система:
- Щракнете върху Start (Старт)
- Изберете Run (Изпълни)
- Въведете compmgmt.msc низ и кликнете OK. Отвори конзолата Computer Management (Управление на компютъра).
- Отидете в обект на Disk Management (Управление на дискове) в раздела за съхранение (Random Access Memory), за да се знае какъв вид се използва на всеки диск файлова система.
Ако на диска или някой от неговите дялове не са форматирани в NTFS, тя може да се коригира чрез въвеждане конвертирате X: / FS: NTFS, поставяйки вместо X писмо на диска или дял. конвертирате команда ще се промени текущата файлова система NTFS диск, за да, без да унищожава данните, съхранявани в него. Въпреки това, преди да изпълните командата да представят по-добре да се направи резервно копие на съдържанието на диска.
За да конфигурирате NTFS permissions-:
- Щракнете върху желания файл или папка.
- изберете Свойства от контекстното меню (имоти)
- Щракнете върху раздела Security (сигурност)
- Използвайте Add / Remove (Добавяне / Премахване) добавяне или премахване на потребители и групи, за които искате да настроите достъп NTFS-офис
- Изберете елемент в имената на прозорец на потребители или групи (група или потребител) и възлага / отрече орган, инсталиране или премахване на съответните бележки в разрешенията за прозорец за (разрешения), както е показано на картинката D
- Щракнете върху OK, за да запазите промените.
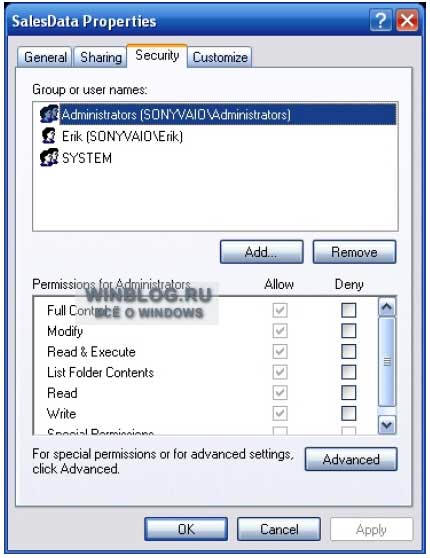
Изображение Г. NTFS-правомощия имат голям брой регулируеми параметри в сравнение с обикновеното споделяне на услуги.
Имайте предвид, че по подразбиране, поддиректории ще наследят свойствата на техните коренови директории. За да промените това, кликнете върху бутона Advanced (по избор) в раздела за сигурност (Security) Имоти има диалогов (Properties).
За да се определи окончателно авторитета на даден потребител се изважда от NTFS-разрешения, дадени за него директно (или като член на групата), всички индивидуални ограничения (или забрани, които е получил като член на групата). Например, ако потребителят има пълен достъп (Full Control) в тази папка, но в същото време е член на групата, за която отрече пълен достъп, то е в резултат няма да има пълни права за достъп. Ако нивото на достъп на потребителя е ограничен Прочетете параметри Изпълнение (Четене и изпълнение) и Списък съдържанието на папка (съдържание Списък на папка) в една група, а в същото време той zaproschen Списък ниво на достъп съдържанието на папка (съдържание Списък на папка), а след това в резултат на NTFS-сили ще бъдат ограничени само от нивото прочетен Изпълнение (четене и изпълнение). Поради тази причина, администраторът трябва да се подхожда с повишено внимание забрани като забранени функции имат приоритет над разрешеното за един и същи потребител или група.
Windows XP е оборудвана с удобна програма за проверка на потребител или група от съществуващите разрешения:
- Отворете диалоговия прозорец за свойства на файла или папката (имоти)
- Щракнете върху раздела Security (сигурност)
- Кликнете върху бутона Advanced (по желание). Open Разширени настройки за сигурност за диалогов прозорец (Разширени настройки за сигурност за.)
- Щракнете върху раздела Ефективни Разрешения (Ефективни Разрешения). (Снимка Е)
- Натиснете бутона за избор (Изберете).
- Отворете Изберете потребител или диалогов прозорец Group (Изберете потребител или група).
- В Въведете името на обекта, за да изберете (Въведете имената на обектите, за да изберете), въведете потребител или група име, чиито правомощия трябва да се потвърди, а след това натиснете ОК
- Разширени настройки за сигурност за диалогов прозорец (Разширени настройки за сигурност за.) Ще се показват последния сет NTFS-разрешения за избрания потребител или група.
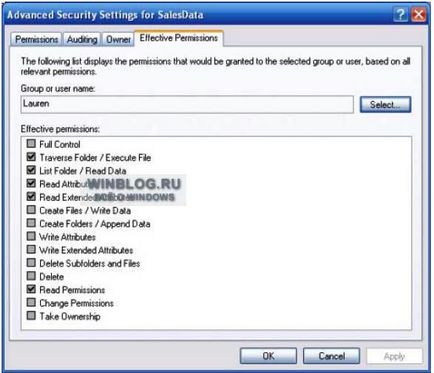
раздела Изображение Д. Ефективни Разрешения (в сила Разрешения) го прави лесно да се определи кой орган всъщност има потребител или група.
Комбинацията от NTFS-разрешения за споделените правомощия
Това звучи обещаващо. Тя ще изглежда, че дават достатъчно потребители съответния компетентен орган - и можете да започнете работа. В действителност обаче това не е така просто. акции и NTFS-разделителна способност, трябва ясно да определят какво реално потребители имат права за достъп и групи, но, за съжаление, те често са в конфликт помежду си. За да се определи окончателно авторитета на даден потребител сравнение последната инстанция споделя с резултата NTFS-разрешения. Не забравяйте, че ограничението на достъпа ще доминира разрешения. Например, ако окончателните права за достъп на NTFS потребители са ограничени ниво на четене и изпълнение (Read & Execute), и в резултат на правото на публичен достъп - ниво пълен контрол (Full Control), системата не предостави на потребителя на действителните права за пълен достъп, и избира най-високо ниво на приоритет, в този случай, NTFS-разрешение за четене и изпълнение. Ние винаги трябва да помним, че получените ограниченията за права преобладават относно окончателните решения. Това е един много важен момент, който е лесно да се забрави, и след това доставени на потребителя най много проблеми. Затова внимателно се изчисли съотношението на забрани и разрешения NTFS правомощия и споделяне
Свързани статии
