Преди това нашият сайт вече повдигна въпроса за скритите папки, или по-скоро тяхното представяне. Като цяло, има случаи, когато папката, която искате да скриете по инициатива на потребителя, така че днес ще говорим за процеса на обратно преобразуване "на папките".
Както е известно, скрит "Папка", съществуват, за да се защитят определен брой елементи от излишната контакт с потребителя. Сръчни потребители вероятно знаят, че за пореден път, че те не трябва да се притеснява папка, но при липса на знания, случайно можете да изтриете нещо, което не може да бъде изтрита. Е, как да се създаде скрити папки в Windows 10?
Скрий папка чрез "Свойства"
Без съмнение, най-основният метод. Преместване на мишката върху папката, която искате да се скрие и да се обадите от падащото меню. В контекстното меню се активира с натискане на десния бутон на мишката.
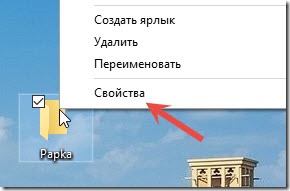
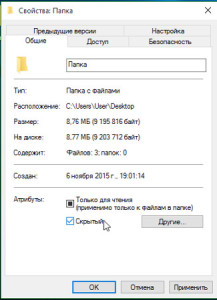

В случай, че компютърът ви не активира показването на скрити файлове и папки като сърфирате с помощта на Windows Explorer, папката няма да се вижда.
Ако, обаче, е включена шоуто на скрити предмети, а след това папката с скрит атрибут, който сте задали, ще изглежда бледа, и Марк - прозрачна.
Активиране на "Скрити папки"
Активиране на "скритите" атрибут може да бъде и с помощта на контролния панел. Тук търсите "Explorer Settings (папка). Вие ще видите три раздели диалоговия прозорец изберете втория ( "Изглед"). Този раздел ще списък 2 - "Представяне папки" и "Разширени настройки". Във втория списък, намерете "Скрити файлове и папки" и след това изберете следващия абзац, който започва с думите "Да не се показват скритите файлове ...".
Не е работа на уебкамери в Windows 7,8,10, как да се реши проблема?
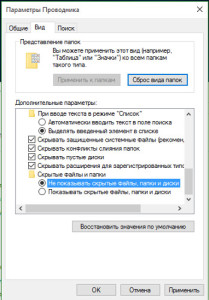
Допълнителна марка "Hidden" атрибут в "Properties" папки (както в първия случай). е "Други" бутон в непосредствена близост до ред (вдясно). След като кликнете върху него ще се отвори диалогов прозорец с допълнителни атрибути между всички линии трябва да бъде активен само "позволи индексиране на съдържанието на файлове ..." (с останалите елементи, махнете отметка, ако те са). Така че, тя се превръща в скрита папка и няма да бъде показан търсене. За да получите достъп до него можете да активирате показването на скрити елементи на контролния панел.
 Скриване на папка от командния ред
Скриване на папка от командния ред

Този метод е по-сложно. Разликата е, че с този метод е възможно не само да активирате скрити атрибут, но също така и на системата.
Освен това, чрез определяне на атрибут от командния ред, дори и когато на дисплея на скрити папки, вашият "Папка" не се вижда.
Например, папка съдържаща диск е в бранша В. След това да причини прозорец "Run" от клавишна комбинация Win + R. В свободното поле, тип CMD линия и натиснете бутона OK.
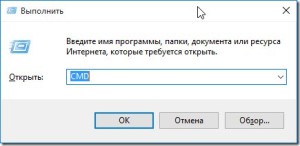
Скритият атрибут се задава от писмо ч. За да започнете, въведете командата приписвам + Н '' C: \ Papka ''. Word приписвам самата команда се предава съответно стойност + з прави скрита папка.
Преди командата въведете пътя до папката. Още по-скрито състояние на вашата папка, дай атрибута система, която можете да зададете файл по същия начин.
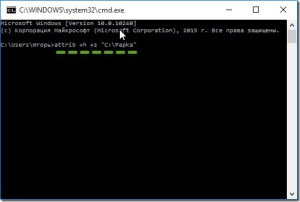
Как да деактивирате защитната стена в Windows 10?

Как да си направим невидима папка?
Като цяло, този метод може да бъде полезно, но ако не искате да се справят с атрибутите. За да направите това, изберете желаната папка в падащото меню изберете "Преименуване". След това, задръжте натиснат клавиша Alt и въведете номера 255, а след това отпуснете бутона Alt и натиснете Enter. След това изберете "Properties" и "Настройки", щракнете върху бутона "Change Icon".
Как да скриете дадена папка от самото начало?
Тази операция се използва за главното меню система. Въпреки това, тази опция в "Старт" не преследва сериозни цели, както в предишните случаи. По принцип, ако искате, можете да вземете тези инструкции за бележката. Всъщност, всичко е в ред.
Как да включите режима на таблет в Windows 10?
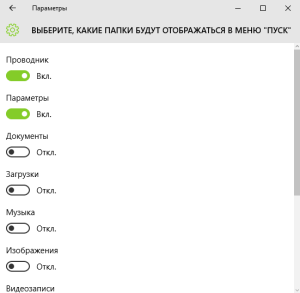
Това е всичко, което исках да споделя с вас по този въпрос. Надяваме се, че нашите отговори са полезни и всеобхватни.
Свързани статии
