- Кликнете върху Отваряне в района заглавието на прозореца, ако след наричайки я програмния прозорец не заема целия екран. Също така се прозорец на цял екран на документа.
- Уверете се, че документът ви е инсталацията Полагане страници.
- Ако не, можете да щракнете върху левия бутон на режима на документа. Page Layout, Full Screen Reading, Web - структурата на документа, Проект (отляво надясно).
Фиг. 2. 7. Персонализиране на представянето на документа в раздела View
- Ако владетелят не е налична, изберете командата View / покажете или скриете / линия (вляво трябва да се провери. - Фигура 2.8).
Фиг. 2. 8. Инсталация / Скриване Линейки
- Боле-бързият начин е да кликнете върху линията на бутон. в горната част на вертикалната лента за превъртане.
- Настройте опциите на страницата. Осветяване команда Page Разпределение / страница за настройка / полета (фиг. 2.9). Ако се изисква параметър не е налице, кликнете върху стрелката в долния десен ъгъл на раздела Настройка на страницата. Вие ще бъдете отведени до параметрите за конфигуриране на страницата, са ви известни от предишни версии на Word (фиг. 2.10).
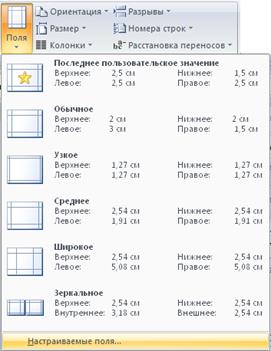
- Настройте параметрите на страницата, като изберете стрелките (фиг. 2.10), в областта се диалоговият прозорец Конфигуриране Page фиг. 2.11. Уверете се, че ориентацията на листа бе определен за портрет. Щракнете върху OK.
-
Фиг. 10. 2. Определяне размера на полета със стрелките
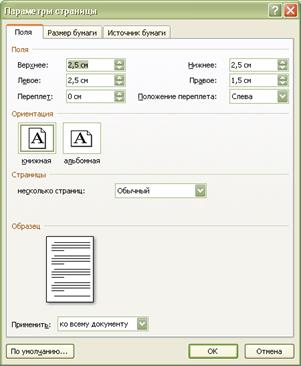
Фиг. 2. 11. Определете настройките за страниците в по-ранните версии на Word
Забележка. За да зададете настройките за страниците могат също така да кликнете два пъти във вертикална линия (ако режимът за оформление на страницата на дисплея). Вие ще видите прозореца 2.10.
- Задайте страницата желания настройки. За да направите това в една група, изберете Настройка на страница, изберете Size. В отворилия се прозорец изберете размера A4 (фиг. 2.12).

Фиг. 12. 2. Посочете размера на страницата
- Ако имате нужда от хартия с различен размер, а след това щракнете върху стрелката под текстови други размери на страницата и изберете желания, както и в предишната версия на Word (фиг. 2.13).

Фиг. 13. 2. Оразмеряване страница от предишни версии на Word
- Завъртете бутон Непечатната знаци са поставени в раздела Начало, ал група команди. Те ще ви помогнат за по-нататъшно редактиране на текста.
- Задайте шрифт Times New Roman 14 точки, подравнен с ширината на раздела команда Начало / художник бутон Font / Font (фиг. 2.14).
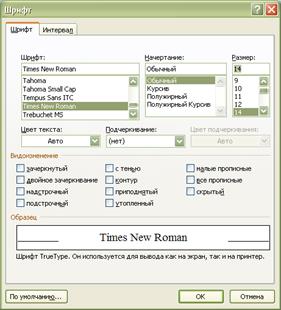
Фиг. 2. 14. настройка на параметрите tekstav предишни версии на Word
- Същата настройка може да се извърши с групи от бутони екипи на шрифта и ал (фиг. 2.15 и 2.16).
Фиг. 15. 2. Настройването на параметрите чрез командни бутони групи tekstas шрифт и параграф

Фиг. 2. 16. Задаване на шрифт, размер и привеждане в съответствие с помощта на групите командва бутони на шрифта и ал
- Докато не докосвайте удебелен, наклонен, подчертан.
- размер на шрифта на избрания текст да увеличите или намалите размера на бутоните нагоре / надолу.
- Щракнете върху бутона, за да отворите прозорците в група от отбори Параграф и зададете параметрите, показани на фиг. 2.17.
- Многократно натиснете клавиша на клавиатурата Enter. По този начин сте задали за себе си няколко реда с предписания форматирането.
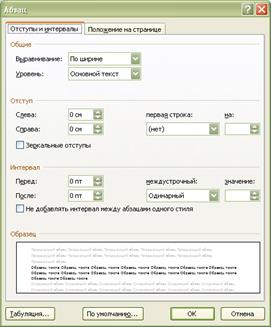
Фиг. 2. Параграф 17. Определяне на параметри с помощта на командата Параграф
- Регулиране на мащаба на екрана. В долния десен ъгъл на приложението на маркера, като движите, че можете да настроите мащаба на страница (фиг. 2.18).
Фиг. 2. 18. Определяне размера на екрана.
- Друг начин за промяна на размера на видимата част на документа е да се използва набор от команди от гледна тип раздела (фиг. 2.19). Кликнете в мащаба на прозореца и експериментално определяне на нужното мащаба на екрана, завършване на влизането на номера належащи klavishuEnter (фиг. 2.19 и 2.20).
Фиг. 19. 2. Размер на екрана Задаване на Zoom

Фиг. 20. 2. Размер на екрана Задаване на Zoom в предишната версия на Word
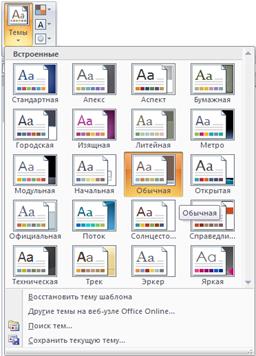
Фиг. 2. 21. Редовните упражнения
- Така че следващия път, когато вече не изберете страницата, която може да спаси модифицираната мнението на целия документ, включително и палитра от цветове, шрифтове и ефекти. След това, в същия или нов компютър ще отвори всички настройки, които сте посочили. Можете да промените цветовата тема, тема шрифтове, теми, ефекти (фиг. 2.21).
- За да направите това, кликнете върху Запазване Текуща тема .... Стандартни настройки се запаметяват в папката на документа теми, но можете да го направите в собствената си папка (фиг. 2.22).
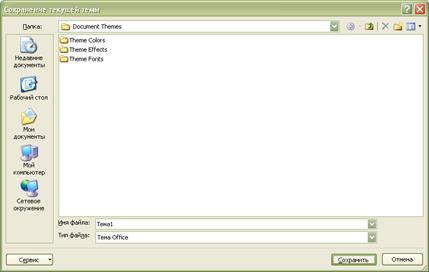
Фиг. 2. 22. Водене на конци Нормални
Свързани статии
