Една от функциите, които Windows 10 са включени, е възможността за създаване на виртуални машини. Една виртуална машина е софтуерна емулация на компютърна система. Те са създадени в реалния или физически компютър, който ви позволява да създадете няколко отделни "компютри", които могат да работят на различни операционни системи и програми. Тези виртуални машини се обработват с помощта на специален софтуер под nazvaniemgipervizora. В този случай, на Hyper-V Майкрософт собствени.
Благодарение на напреднали характер на виртуализация, не всички компютри могат да работят виртуални машини. В миналото, тази функция е запазено за сървъри. Но с операционни системи като Windows 10, потребителите могат да създават свои собствени виртуални машини също.
Предпоставки за Windows 10
Основните предпоставки за създаването и функционирането на виртуални машини на Windows 10, са следните -
64-битова версия на Windows 10 или Windows, Pro Enterprise. Hyper-V не е налична за Windows 10 Home Edition.
процесор на компютъра ви трябва да поддържа виртуализация, или по-точно, на ребрата (Средно ниво Address Translation).
Виртуализация да бъде включен в BIOS на вашия компютър. Това е малка програма, която обработва зареждането на вашия компютър като се уверите, че всичко е на мястото си.
Коя версия на Windows имате?
За да разберете какво специфична версия на Windows, вие имате, изпълнете следните стъпки: -
Стъпка 1 - Отворете контролния панел, като използвате търсенето в лентата за търсене.
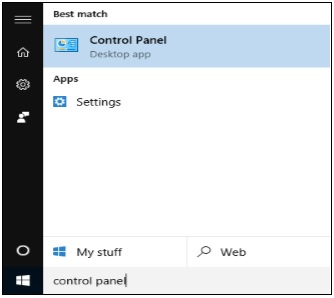
Стъпка 2 - След като контролният панел е отворен, щракнете върху Система.
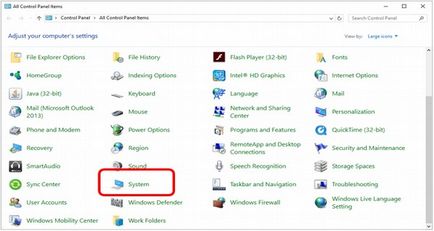
Стъпка 3 - в системата можете да видите. какви конкретни версия на Windows. и какъв тип процесор (CPU) на компютъра ви има.
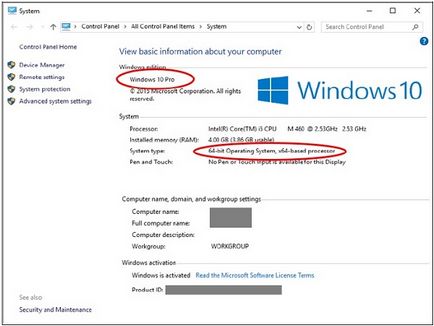
Обръщайки BIOS за виртуализация
BIOS е малка програма, която се провежда всеки път, когато включите компютъра си. Неговата основна функция е да подпомага компютъра ви зарежда, като се уверите, че всичко работи правилно. Въпреки това, той също така контролира някои допълнителни функции в рамките на вашия компютър, като някои от тях трябва да бъде включен, за да работят. Един пример yavlyaetsyavirtualizatsii.
За да се даде възможност за виртуализация, изпълнете следните стъпки: -
Стъпка 1 - Рестартирайте компютъра и влезте в програмата за настройка на BIOS. Това се извършва чрез натискане на клавишите, по същия начин, както на компютъра е включен. Най-важното е, че трябва да кликнете варира от една система към друга, но това обикновено F2, F10 или Изтрий. Повечето системи ще ви кажа кой клавиш да натиснете, за да въведете настройка, или можете да се консултирате с вашия компютър.
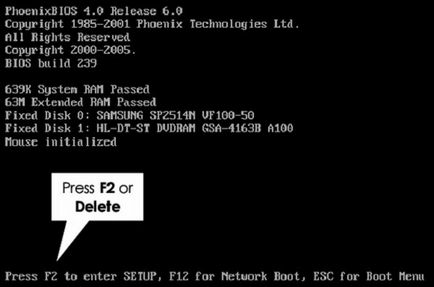
Стъпка 2 - След въвеждане на настройките на BIOS, трябва да включите всички параметри на виртуализация. BIOS-ът също така значително да варира от една система на друга, в зависимост от марката.
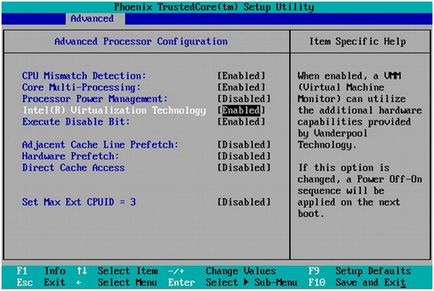
Стъпка 3 - След включване на всички необходими параметри, съхраняване и излизане от BIOS Настройка. Това обикновено се прави чрез натискане на F10. След това компютърът ще се рестартира.
Конфигуриране Hyper-V
За да създадете и управлявате виртуални машини, Hyper-V, трябва да конфигурирате Microsoft. За да направите това, изпълнете следните стъпки: -
Стъпка 1 - Отворете контролния панел, като използвате търсенето в лентата за търсене.
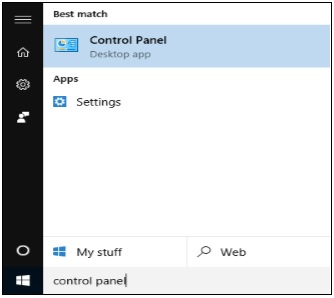
Стъпка 2 - След като контролният панел е отворен, щракнете върху Програми и компоненти.
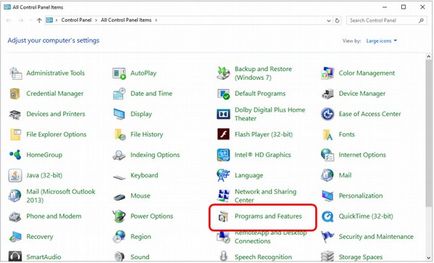
Стъпка 3 - В прозореца на приложения и компоненти, изберете "Turn Windows или деактивиране на компоненти.".
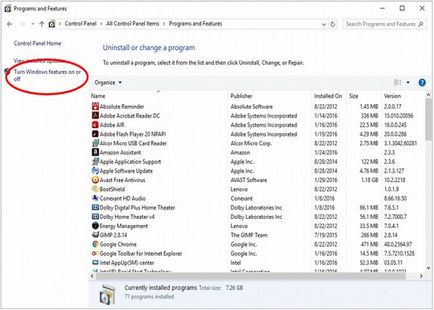
Стъпка 4 - в прозорците диалогов прозорец, бележка на Hyper-V функция Функции и проверка на всички кутии.
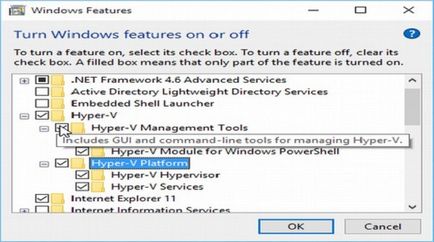
В Windows, а след това се инсталира и конфигурира Hyper-V, а след това той ще поиска да рестартирате и потвърдете промените. След това ще премине през серия от рестартирания, за да завършите конфигурацията на системата.
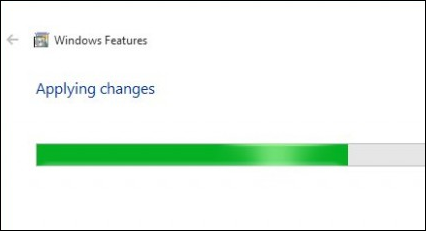
Използването на Hyper-V, за да се създаде виртуална машина
След Hyper-V ще завършите инсталацията, можете да го отворите и да го използвате за създаване на виртуални машини на вашия Windows 10 компютъра. За да започнете да Hyper-V и да се създаде една виртуална машина, изпълнете следните стъпки: -
Стъпка 1 - Влезте в контролния панел и изберете Административни инструменти.
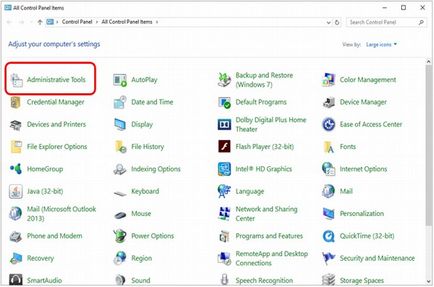
Стъпка 2 - В прозореца Административни инструменти, щракнете върху naHyper-V Manager.
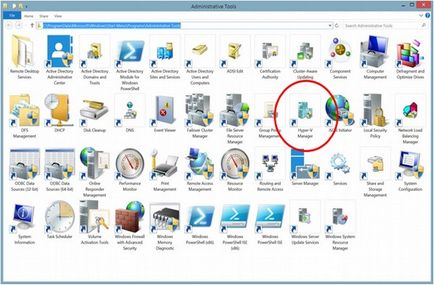
Стъпка 3 - Когато стартирате Hyper-V, ще видите името на компютъра си от лявата страна на заявлението. Изберете компютъра, за да работят по него.
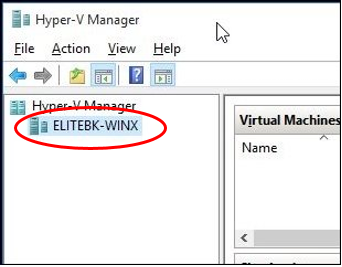
Стъпка 4 - В менюто за действие, щракнете върху New ivirtualnuyu кола.
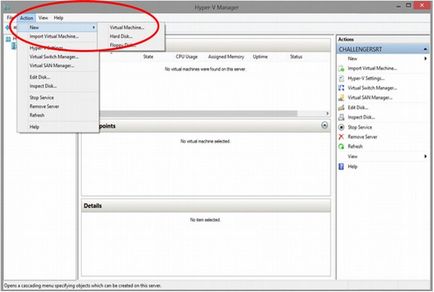
Можете да направите това с лента от дясната страна на заявлението, в razdeleDeystviya.
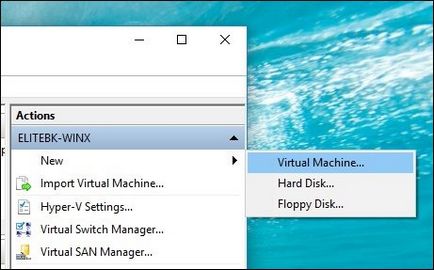
Стъпка 5 - Hyper-V магьосник отваря sozdaniyavirtualnoy машина. за да ви помогне в процеса на създаване на виртуална машина. Тук можете да кликнете knopkuGotovo. за създаване на виртуална машина с някои основни конфигурация. Напредналите потребители могат да кликнат върху бутона Напред, за да мине през стъпките за създаване на виртуална машина по поръчка.
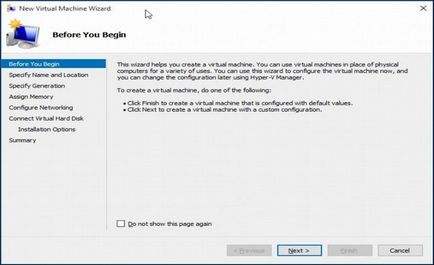
Стъпка 6 - След създаването на виртуална машина, вие ще го видите в Hyper-V кутия.
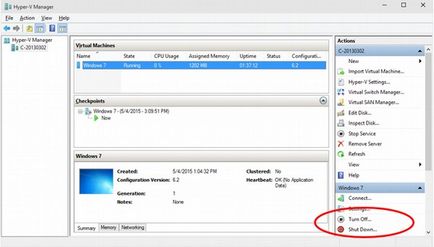
Като истински, физически машини, виртуалните машини, трябва да сте инсталирали операционната система да работи. Hyper-V ви позволява да ги включите или затварят с помощта на бутоните от дясната страна.
Свързани статии
