В Windows, има много функции, които можете да се персонализират с никакъв риск, че компютърът ви няма да започне в следващото зареждане. Но има моменти, когато трябва да се направят промени в настройките на системата, така че в случай на повреда да се избегнат значителни проблеми. То може да бъде невъзможно да се зареди системата, нестабилна работа на системата, и така нататък. Г.
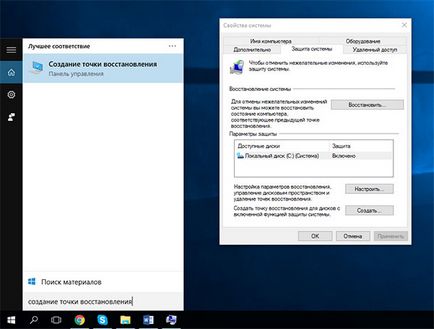
Именно поради тази причина тя винаги е препоръчително да се предпазите от загуба на данни от резервно копие на системата. В продължение на много години като операционна система от Microsoft има възстановяване на системата функция, която може да помогне за възстановяване на компютъра си, ако нещо се обърка. Възстановяване на системата позволява да възстановите компютъра към предишното си състояние, като отменя промените, които могат да повредят вашия компютър. Тази промяна в системните файлове и настройки, системния регистър и инсталираните приложения. Това е като връщане назад във времето.
Ако всичко е конфигуриран правилно, когато инсталирате нова молба, шофьор, или Windows Update създава точка на възстановяване, но точка на възстановяване, можете да създадете и ръчно. Например, ако настройките в системния регистър, което искате да промените или да инсталирате добрата кандидатура.
Тя изглежда като резервен, но с тази разлика, че няма начин да се върне документите и настройките на държавата, преди да е създадена точка за възстановяване. Също така, тази функция ще премахне всички приложения, драйвери, актуализации и промени в регистъра, които са направени, за да създадете точка за възстановяване.
Настройка за възстановяване на системата - това не е трудна задача, но повечето хора знаят малко за него и да не се използва, дори и в Windows 10. В тази статия ще се опитаме да видим стъпка по стъпка как да се създаде тази функция, създаване и възстановяване на точка за възстановяване на вашия компютър.
Разрешаването на System Restore
Отидете в менюто "Старт" или щракнете върху полето за търсене, тип "Създаване на точка за възстановяване" и натиснете Enter. Отворете раздела "Защита на системата" в прозореца "Свойства на системата", където можете да направите промени в настройките ни необходими, за да функционира.
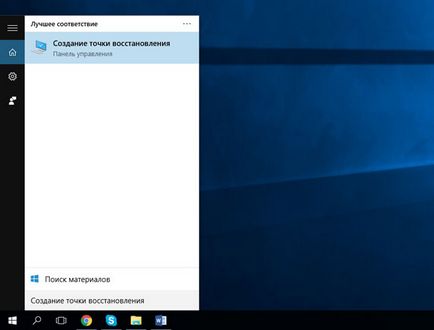
Ако функцията за защита задвижваща система не е активирана, бутона "Създаване на ..." ще бъде деактивирана. В този случай ще бъде необходимо да се уточни диск система и кликнете върху бутона "Персонализиране на ...".
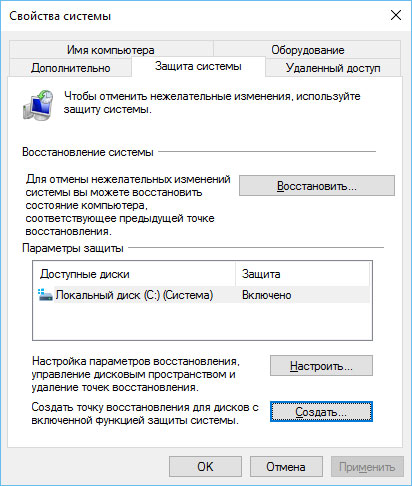
В една отворена настройки прозорец, изберете "Enable самоотбрана System", за да го активирате.
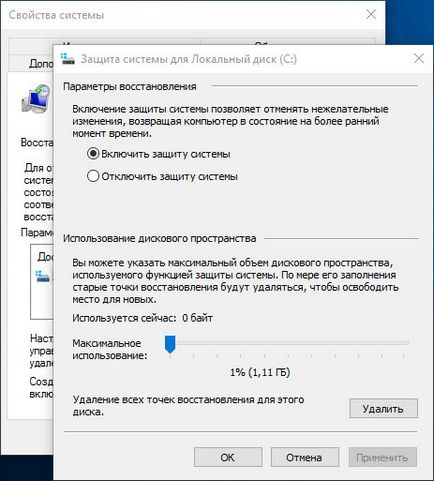
В "Възстановяване на системата" може да се активира само за системния диск, но не и целия компютър. Вие не можете да го конфигурирате за друг вграден или сменяеми носители.
В "Използване на диска" може да се определи максималният размер на пространство за съхранение на точката на възстановяване. По подразбиране, Windows използва малък процент от дисково пространство и най-малко това е пълна, изтрийте стария точки за възстановяване, за запазване на по-нова.
Също така, обърнете внимание на бутона "Изтриване", с която всички съществуващи точки за възстановяване могат да бъдат изтрити. Това ще бъде полезно, когато искате да създадете точка за възстановяване ръчно, и това няма да бъде достатъчно пространство.
Създаване на точка за възстановяване
Сега, когато системата е активирана точка за възстановяване, операционната система автоматично ще създадете точка за възстановяване всеки път, когато ще се случат важни промени. Но понякога е необходимо да се създаде ръчно точка за възстановяване. Например, преди системата ще бъде изменена, и уверението, че те няма да навреди на работата на системата - не.
За да настроите ръчно създаване на точка за възстановяване, просто кликнете върху "Нова ..." и въведете описание за точката възстановяване, чрез който можете да го идентифицират (например: A точка за възстановяване, преди да инсталирате "...."). След това кликнете върху "Създаване", за да завършите процеса.
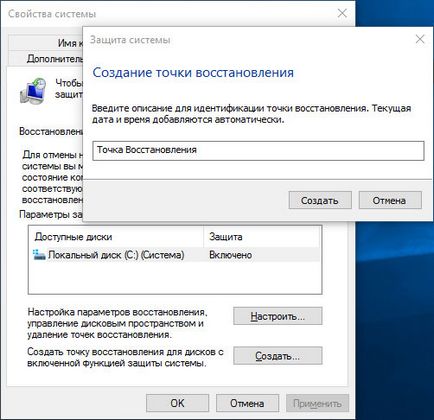
Как да се използва за възстановяване на системата
По всяко време, в случай на проблеми, преди да използвате архивираните данни или функция "Компютърна се връща в първоначалното състояние" в Windows 10, се опитват да използват точка за възстановяване, който е много по-бързо и лесно.
За отмяна на нежеланите промени в системата и да се възстанови на компютъра до състоянието е било в преди промените, които трябва да направите следното:
- Отидете в менюто "Старт" или щракнете върху полето за търсене, тип "Създаване на точка за възстановяване" и натиснете Enter. Отворете раздела "Защита на системата" в прозорец "Свойства на системата" на.
Щракнете върху "Възстановяване ..." и натиснете бутона "Next".
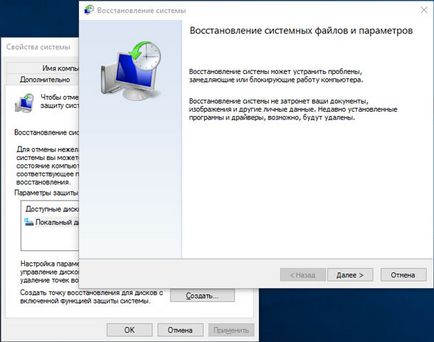
В следващия прозорец, ще видите наличните точки за възстановяване, с днешна дата, описание, и по-важното - вида на точка за възстановяване, което означава, че е създадена ръчно или от системата.
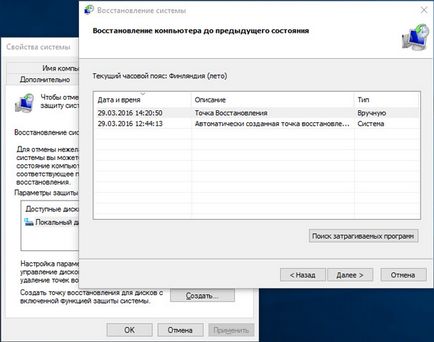
След като сте избрали точка за възстановяване, можете да изберете "Търсене на засегнатите програми", за да видите всички приложения, инсталирани след точката на възстановяване е създаден и ще бъде изтрита след нейното възстановяване.
Натиснете бутона "Next", за да завършите процеса на възстановяване.
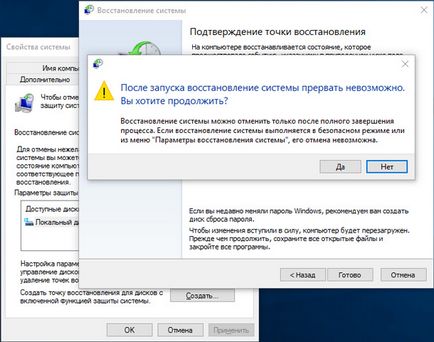
След приключване на процеса, състоянието на системата се връща в състоянието, в което е бил създаден точката на възстановяване.
Режим на Automated System Recovery
Преди това разгледахме как да използвате точка на възстановяване в случай, че трябва да се възстанови системата, когато тя е по-ефективна. Но има моменти, когато се създава точка на възстановяване, но след въвеждането на Windows не се зарежда съответните промени.
В такива случаи, за да получите достъп до "Възстановяване на системата" функция използва допълнителни параметри по време на зареждане. Просто се опитай да зареди на компютъра три пъти, за да се задейства автоматичен режим на възстановяване в Windows 10, а след това:
- Изберете "Специални опции за обувки."
- Следваща: "Диагностика", "Advanced Settings", "Възстановяване на системата".
- След това натоварване "Възстановяване на системата", а след това ще бъде възможно да се следват стъпките по-горе, като се започва с началото на "Използване на System Restore".
Също така, за да се зареди диска обувка, можете да използвате системата, след което:
- Натиснете бутона "Next" и "Поправяне на вашия компютър".
- Следваща: "Диагностика", "Advanced Settings", "Възстановяване на системата".
- След това натоварване "Възстановяване на системата", а след това ще бъде възможно да се следват стъпките по-горе, като се започва с началото на "Използване на System Restore".
В заключение
В продължение на много години, функцията "Възстановяване на системата" е част от Windows, и Windows 10 не Освен това изключение. Тя, подобно на по-рано много лесен за използване, но тя е скрита дълбоко в системата от менюта и затова слабо достъпни за обикновените потребители. С тази статия се опитахме да направим тази функция по-близо до потребителя и в същото време отново да го изпробвате.
Но имайте предвид, че тази функция не дублира функциите на резервно копие на данните или компютър връща функцията в първоначалното му състояние. В случай на повреда на твърдия диск няма да бъде в състояние да се възстанови предишната версия на операционната система, и е по-вероятно да загубят вашите файлове.
В случай на загуба или случайно изтриване на файлове - Тази функция ще бъде безполезна. Тук ще помогне на програмата за възстановяване на файлове или архивиране на данните, ако такъв е създаден по-рано.
Вграденият в Windows 10 функция компютър обратно към първоначалното си състояние, ще, ако е необходимо, цялостна система за нулиране на първоначалното състояние и фабричните настройки по подразбиране.
Свързани статии
