ВЪЗСТАНОВЯВАНЕ НА WINDOWS
Потребители класира компютри умножават непрекъснато. Повечето от тях работят с операционната система Windows, която е с членството на няколко хиляди файлове. Понякога Windows е изключително нестабилна, а след това даде на ползвателя съобщение за грешка. Ако това се случи често, можете да възстановите Windows с помощта на стандартни инструменти, които са част от операционната система.
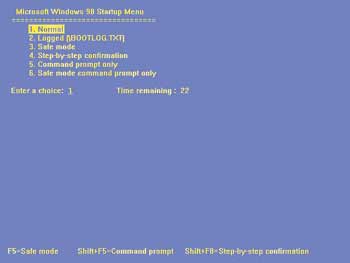
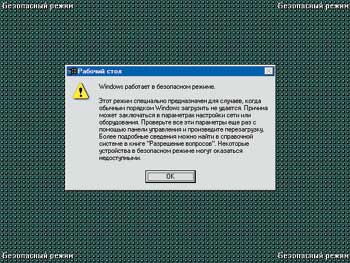
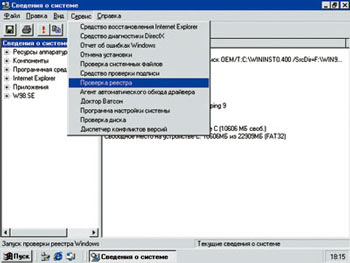



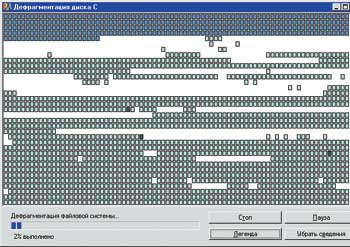

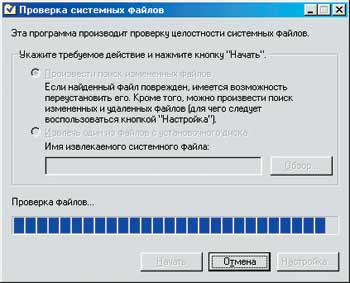


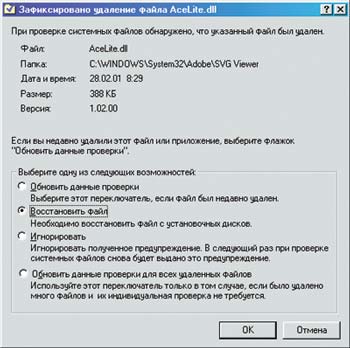
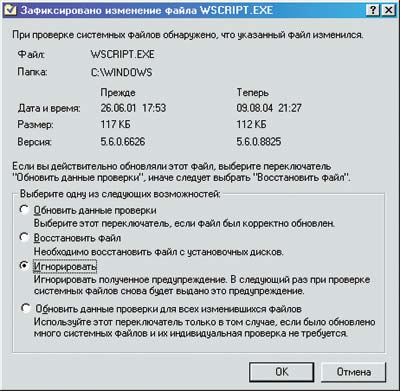
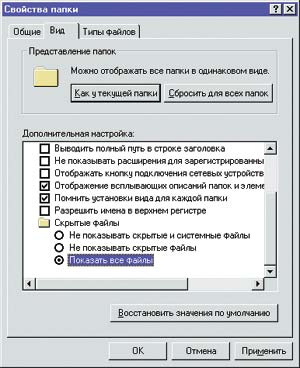
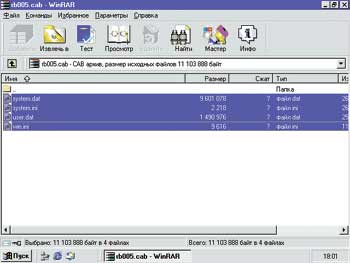
Преинсталиране на Windows доста рисковано, тъй като в резултат ще бъдат загубени писма, сметки, удостоверения, шаблони, макроси, контакти и други файлове, създадени от потребителя, който, строго погледнато, и да направи персонален компютър. Нарушавате, както и много приложения.
Така че какви са-често срещаните проблеми и как те могат да бъдат решени?
Windows няма да се стартират. Мониторът показва началния екран за зареждане, както и мишката спира.
Най-често тази ситуация се дължи на грешки в файловата система. За да ги отстраним е SCANDSK програма за Windows. Windows би трябвало да работи в безопасен режим. Веднага след включване на компютъра, натиснете и задръжте клавиша CTRL. Ще се появи менюто за стартиране на Windows (фиг. 1). При първоначалното меню изберете третата опция за зареждане, подходящ режим на сигурност. Този режим забранява всички шофьори и резидентни програми, включително и антивирусен софтуер, които спъват проверка и да дефрагментирате твърдия диск. Тя определя стандартна резолюция на монитора. Безопасен режим е предназначен само за възстановяване на Windows, и в този режим не се препоръчва да стартирате приложения (фиг. 2).
Първо, уверете се, че твърдият диск няма грешки. Обадете се на програмата за изпитания - SCANDSK за Windows - по няколко начина:
"Старт" - "Програми" - "аксесоари" - "System Tools" - "Информация за системата". Следващ в прозореца на програмата "Информация за системата" в менюто "Инструменти" изберете "Проверка на диска" (фиг. 3).
Старт "Explorer". Изберете устройството, на което използвате Windows, щракнете с десния бутон "мишка" и изберете "Properties" от контекстното меню. Отидете в раздела "Инструменти" и щракнете върху "Проверка Now" (фиг. 4).
"Старт" - "Run" и въведете ред "позор" в прозореца.
В резултат на това SCANDSK програма ще работи на Windows, прозорец, показан на фиг. 5. Преди да започнете теста, изберете "Full Карам Тест" и "поправя грешки автоматично." Вие не може да се установи с ДДС Ние допълнителни опции за конфигуриране. В "пълен диск сканиране" SCANDSK ще проверява не само целостта на файлове, но също така и на твърдия диск за лоши клъстери. Тези клъстери са маркирани като "зает", че в бъдеще ще попречи пише на каквито и да било данни. След завършване SCANDSK показва доклад за резултатите от тест диск C (фиг. 6).
Обърнете внимание на броя на байтовете в лоши сектори. Ако този параметър е по-голяма от най-малко 1% от капацитета на диска и лоши сектори се намират в началото на твърдия диск, което е зоната за зареждане на операционната система, на твърдия диск трябва да се смени, спестяване на новото устройство, всички данни и логическата структура на предишния диск.
По-долу е от уюта на Windows Safe Mode, оптимизирате разположението на файловете на вашия твърд диск, с други думи, да се направи дефрагментиране. Файлът не е записан на един масив, както и под формата на отделни фрагменти, защото Windows записва данни за първия твърд диск, за да се отговори на безплатен сайт. Такива места могат да бъдат няколко. Информация за файла се съхранява в специална зона на диска, където Windows чете информация, търсейки файлови фрагменти и тези фрагменти, като мозайка, възстановява файла. Ако файловата система е силно фрагментирана, Windows товарене се забавя. Понякога, освен това, системата се срива, особено ако файлът има значителен размер (например, Windows регистър, който съдържа информация за параметрите на системата и хардуер, може да достигне обем от няколко десетки мегабайта). Ето защо, работата спира операционната система при четене на файла.
Премахване на фрагментация да използвате Defrag.exe програма. За да започнете употребата една от двете възможности:
Старт "Explorer". Изберете устройството, на което използвате Windows, щракнете с десния бутон "мишка" и изберете "Properties" от контекстното меню. Отидете в раздела "Инструменти" и щракнете върху "Дефрагментиране сега" (фиг. 4).
"Старт" - "Run" и въведете ред "измамвам" в прозореца.
В прозореца на програмата за дефрагментиране, изберете устройството, на което сте инсталирали Windows. процес дефрагментиране ще бъде по-ясно дали дисплей информация за диска (фиг. 7). В зависимост от количеството и състоянието на дефрагментиране на твърдия диск може да продължи от няколко минути до няколко часа. Не е необходимо да се прекъсне работата на програмата. Във връзка с това е много полезно, за да свържете компютъра към UPS.
След сканирането и дефрагментиране на файлове на вашия компютър, можете да рестартирате в нормален режим. Като цяло, работата на Windows е възстановена.
В сектор може да е повреден твърд диск, който съдържа системни файлове. Проверка и дефрагментиране на твърдия диск в този случай, не се елиминират проблемите, свързани с Windows стартира. Windows стартира, но по време на работа генерира съобщение за грешка, например, един изпълним файл е повреден (notepad.exe) или динамичен звено библиотека файл (Kernel32.dll). Ако заявлението - notepad.exe (бележки) - лесна повторна инсталиран чрез "Add / Remove Programs" - "Инсталиране на Windows" от "Control Panel", след преинсталиране на динамичните връзка библиотечни файлове се прави по друг начин - чрез използване на проверка на системните файлове (System File на Checker ). Обадете проверка на системните файлове произвеждат различно:
"Старт" - "Програми" - "аксесоари" - "System Tools" - "Информация за системата". Следващ в прозореца на програмата "Информация за системата" в менюто "Инструменти" изберете "проверка на системните файлове" (фиг. 3).
"Старт" - "Run" и въведете ред "SFC" в прозореца.
В прозореца, въведете името на файловата система (в рамките на системата означава всеки файл, който е част от Windows), в този случай notepad.exe, както е показано на фигура "Премахването на файла от инсталационния диск." След това въведете пътя към файла, съдържащ екстрахира файл и директорията, в която да се постави (фиг. 8) на файла. След смяна на съобщение за грешка на файла вече не се появява.
Когато инсталирате нови приложения може да не функционират правилно в Windows, в която е трудно да се определи източника на грешки. В такива ситуации, е полезно да се провери целостта на Windows динамична библиотека файлове с DLL разширение. Фактът, че някои програми подмяна на морално остарелите, от тяхна гледна точка, споделена библиотека файлове с по-нови версии, които Windows не могат да функционират правилно. Понякога Windows динамична библиотека файлове могат да бъдат изтрити в резултат на монтирането на всякакви програми или вирусни атаки. Ето защо, в случай на неизправност в прозорците е полезно да се провери целостта на системни файлове проверка на системните файлове програма, която дава възможност за възстановяване на повредени файлове.
За да стартирате програмата, колкото може по стандарт и по сигурен начин. Ключът в този случай трябва да се настрои на "Търсене на променените файлове" (фиг. 9). В "Настройки" в раздела "Търсене Терминът", изключете проверката на всички папки и подпапки, с изключение на Windows. Това значително ще намали времето за сканиране и предотвратяване на случайни промени в програмните файлове (фиг. 10). За информация за промяна на системните файлове се съхраняват в досието на сканиране default.sfc (фиг. 11). След стартиране на теста ще бъдете подканени да възстановите изтрити (фиг. 12) или модифициран (фиг. 13) файлове. Има няколко възможни варианта:
Не обръщайте внимание на промените. Изберете тази опция, в случай, че в неизвестна посока файл или файлът е бил инсталиран далеч преди колебливост на вашия Windows.
Възстановяване (фиг. 12) на файла. Препоръчително е да се прилага поради неправилния монтаж на приложен софтуер, вирусна атака. Трябва да се има предвид, че някои приложения, след като се възстанови Windows файлове на операционната система са изключително нестабилни.
Обновяване на резултатите от сканирането (фиг. 13). Когато актуализирате софтуера от Windows, изберете тази опция, за да запазите информацията за промените системните файлове през следващите сканира.
Цялата информация за системните файлове на времето за инсталация на Windows може да се възстанови с помощта на бутона "Възстановяване на стандартните настройки" на раздела "Разширени" (фиг. 11).
Проверка на системните файлове ви позволява да се елиминира голяма част от проблемите.
Въпреки това, за проверка на програмата за файлова система е напълно безполезен поради неправилния монтаж на софтуерни или хардуерни ресурси на компютъра. Тази информация се съдържа в регистъра на Windows, която се представлява от не една, а няколко файлове. грешки Windows Registry сериозно блокират вашия компютър.
В този случай, при зареждане на посланието, което откри грешки в системния регистър на Windows, които се опитват да се премахнат. Понякога - успешно. Но по-голямата част на компютъра, рестартиране на няколко пъти, като всеки път със съобщение за грешка.
Регистърът съдържа данни за всички програми, инсталирани на компютъра, ако се движат параметри (размер кутия, шрифт, режим и т.н.) и хардуерни устройства, които са налични в тази система. Registry - един вид "ръководство за употреба" за Windows на хардуер и софтуер. Например, ако един човек, напълно непознат, без правила, шофиране, нито с устройство за превозно средство, седнете зад волана, последствията могат да бъдат много непредсказуеми за водача и за колата. На практика едно и също нещо се случва с Windows, в резултат на увреждане или унищожаване на регистъра.
Registry е уникален за всеки компютър, и има сложна структура, отразяваща състоянието на системата в момента. Въпреки това, на системния регистър може да възстанови всеки потребител.
Факт е, че всеки път, когато Windows се стартира в папка успешна система Sysbckup, копие от файловете на системния регистър. В нормален режим, папката е скрита от потребителя. За да го покажете, рестартирайте Windows в безопасен режим, като опция за зареждане на унищожаването на системния регистър, просто не е на разположение. На следващо място, изтеглете "Windows Explorer". В менюто "View", изберете "Опции за папките", натиснете бутона "Преглед" в раздела и в "файлове и папки" - "скрити файлове" раздел, изберете елемента срещу "Показване на всички файлове" (фигура 14). Прилагане на тези настройки и да затворите прозореца. Сега, отидете в папката на Windows, която се показва директория Sysbckup. В тази директория, има няколко архивни файлове rb00x.cab, където х - брой на архивния файл от 0 до 5. Когато използвате която архиватор разопаковате всичките четири файлове, които са в архива с най-голям брой в директорията C: (!) \ Windows, както е показано на Фиг. 15.
Изображението е показано на фигурата - не печата дефект. Тъй като Windows се стартира в безопасен режим, броят на Извежданите цветове се намалява значително, в резултат на качеството на изображението е посредствено.
Сега изключете компютъра. Премахване на хардуерни устройства, инсталирането на които е причинила провала на Windows. Отново включване на компютъра и да започнете Windows в нормален режим. След възстановяването на вашия компютър от менюто "View", изберете "Опции за папките", щракнете върху "Преглед" в раздела. В "файлове и папки" - "скрити файлове" изберете "Да не се показват скритите или системни файлове."
Програма по време на инсталацията, че има проблеми с регистъра на Windows, трябва да се работи в бъдеще или да преинсталирате.
Съобщените методи на Windows възстановяване в много случаи дават възможност да се справят с проблемите. Разбира се, хардуерни проблеми с производителността на твърдия диск на, премахване на някой от по-горе метод не е възможно. Трябва да се свържете със сервизния център като неквалифициран намеса може да доведе до пълна загуба на информация.
Спомнете си, че потребителят иска да се инсталира антивирусен софтуер, особено ако компютърът е свързан към интернет. стартирането на програми, за да се избегне, получени от съмнителни източници, програми, чиято цел не е добре известно. За предпочитане е най-малко веднъж месечно, за да извършите пълно резервно копие на данните, още повече, че в Windows има подобен архиватор (фиг. 4). И за пълна гаранция срещу загуби не забравяйте възможно да се съхраняват данните на друг носител.
Свързани статии
