- за начинаещи - показват, че тази маска и да даде представа за фотомонтаж
- за опит - даде друга интересна идея
Така че нека да започнем. Приготвил съм две снимки, на които ние ще работят. Но по-късно в "бойни условия" ще трябва да коригират своите снимки за Photoshop.
Не се колебайте с използването на мащабиране инструменти, въртене, кривината и перспективите, както и пълната гама от цветове от менюто.


За да отворите на двете изображения в един прозорец, е необходимо да се пристъпи към File меню - Отваряне като слоеве. и изберете от списъка наведнъж и двете изображения. След това те спокойно да се настанят всеки сам по себе си слой в същия прозорец. Можете да ги подредят в долния край, движещи се в движение инструмент (М).

На следващо място, се обадете на Бърза маска. Това може да стане или чрез използване на горещи клавиши Shift + Q. или като кликнете върху тази малка икона, която се намира в долния ляв ъгъл на всеки прозорец с изображението.
След това всичко изображението, което трябва да бъде червено. Не се притеснявайте, ако го виждате за първи път. Червен - точно това е маска. Той само ни помага да разберем каква част от изображението, сега се осветява. Първоначално всички маската на изображението е затворен, и затова нищо не е избран. Сега можем да направим голяма мека четка и започнете да премахнете изображение маска в местата, в които искаме да имаме избор.

Рисуване върху маската с помощта на нюанси на сивото, обикновено само черни и бели цветове. В същото черна боя маска и бял го почистите. Опитайте се да изберете само горната част на изображението и по-ниската макар и все още в процес на маската.
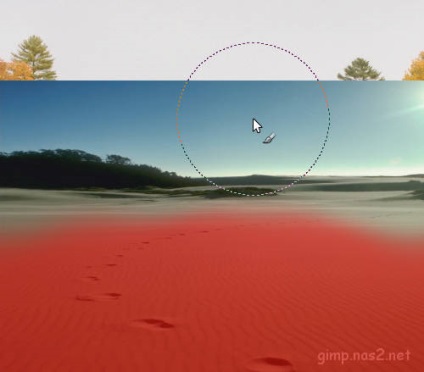
Сега се върнете към нормален режим, като кликнете върху иконата в същата бърза маска или клавиши Shift + Q. Трябва да получите тук е избор:
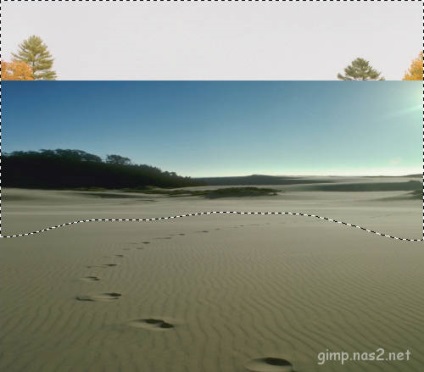
Имайте предвид, че тук изборът е показан с остри ръбове, но всъщност вътре мравките маршов сключени само тези пиксели, които са подчертани от повече от половината. В действителност обаче, изборът вече е замъглено ръб.
Сега ние ще премахне избора, като просто натиснете Delete. Внимание! Ако не можете да видите на снимката по-долу е показано, но вместо избраната област, пълна с бяло, това означава, че не сте активирали прозрачност канал (алфа канал). Просто изберете слоя меню - Прозрачност - Добавяне на Alpha канал.

Това е почти това, което се очаква да се види, е няколко удара. Ние избираме най-точно цветово насложени изображения чрез Color меню - Hue / Saturation.

И се промени начинът на нейното налагане на Асоциацията на зърно.
Е, това е резултата.

Пожелавам ви интересни идеи и вдъхновение. Бих се радвал да гледам твоята работа, извършена от предложения метод. Имайте предвид също така, че когато се работи с маска може да се използва не само с четка. но градиента запълни. често е много лесен живот.
Свързани статии
