Както е известно, Flash ви позволява да създадете достатъчно сложни филми, които могат да съдържат интерактивни елементи, анимации, видео, и така нататък .. Разбира се, че е необходимо да съхраняват и извличат различни елементи от филма. Ако работите в голям и сложен проект, е препоръчително да се раздели на няколко управляеми парчета, всяко от които съдържа определена последователност от събития (анимация, интерактивен диалог с потребителя, и така нататък. Г.). Това ще даде възможност да се опрости значително работата. Ролята на тези фрагменти в Flash-филм сцена изпълни. Те са логично пълни миниатюрни филми, които взети заедно представляват една единствена Flash-филм. Когато създавате големи сцени ползване проекти могат значително да спестят време.
Създаване на сцена - това е една ефективна техника, която дава възможност да се разделят с конкретен проект в управляеми парчета. Всяка сцена е, както вече бе споменато, е миниатюрен филм. Броят на сцените използва Flash-филм е ограничен само от паметта на компютъра ви. Сцените са възпроизведени последователно в реда, показан на сцена панел (сцена) и са независими, а тясно свързани. По време на възпроизвеждане между тях никога не е забележимо забавяне. Възможността за използване на сцени са разнообразни и практически неограничен. Така например, работа по уеб сайта на проекта, може да се приложат отдели и подотдели в сцена. През последните години все по-популярни в интернет набират кратко анимирани Flash-филми, съдържанието на които могат да бъдат разделени в логически части чрез сцени.
Достъп до списъка на сцени, съдържащи се във филма с помощта на сцена панел (на базата на сценарии
на), който се отваря, когато се обадите команда прозорче> Дизайн панели> Scene (Window> Панели за развитие> сцена). Този панел дава възможност на човека, за да видите списък с наличните сцени
и задаване на реда, за да ги играе във филма - тя се определя от zheniya местоположението на поръчката със сцени от списъка. Освен това, с помощта на сцена панел (Сцена), можете да дублирате, добавяне, изтриване и да се премести сцени в рамките на списъка.
меню Options (Опции) панел на сцена (Scene) съдържа само три отбора: Увеличете Panel (Направете максимален размер панел), Близо Panel (Затваряне на панела) и Help (Помощ).
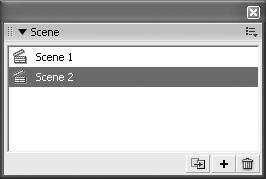
Панел за редактиране (Edit) съдържа името на текущата сцена (на снимката на текущата сцена е сцена 2). Превключване към друга сцена, можете да използвате бутона Edit Scene (Редактиране на сцена), намиращ се на панела за редактиране на дясната страна (Редактиране) в същото време в ред съдържа името на избраната сцена. На функционални свойства Edit Scene бутон (Редактиране на сцена), описани в раздел "Преминаване между сцените."
Меню бутона Edit Scene
Създаване на сцени и манипулация
Както вече споменахме, на сцена панел (Scene), който се отваря с команда прозорче> панели дизайн> Scene (Window> Панели за развитие> Scene), е проектиран да работи с кулисите. В този раздел ще научите как да се помогне, можете да добавите този панел, дублирате, преименуване на сцената или да сменят своя ред.
С увеличаване на сложността на проекта за разпространение на логически фрагменти от съдържанието му, че винаги трябва да добавите нова сцена. Правейки това, можете да, като се използва сцена панел (сцена). За да добавите сцена, следвайте тези стъпки.
Уверете се, че е необходимо документът е отворен. Избор на прозорец> Дизайн панели> Scene (Window> Панели за развитие> Scene), отворете сцена панел (сцена).
Щракнете върху Add (Добавяне на сцена Сцена), който се намира на ъгъла ЛИЗАЦИЯ панел на долния десен или се позове на командния сцената (Scene) от менюто Insert (Insert). След тези стъпки в сцена на стъкло на прозорец (сцена) ще е името на новата сцена. По подразбиране, всяка нова сцена се задава име със сериен номер, който е един повече от името на сцената избрания в момента (например сцената 1, 2 сцената, и така нататък. Г.). Име включена в списъка, съответно.
Изберете нова сцена в сцена панел (сцена) и създаване на съдържание. Когато създадете нова сцена Flash включване то автоматично.
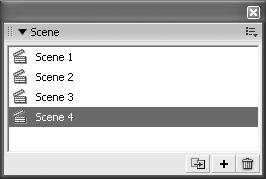
Списъкът на сцени на панела на сцена
Премахване на сцената може да е така.
Отворете сцена панел (сцена), като се обадите на командния прозорец> панели дизайн> Scene (Window> Панели за развитие> Scene). Изберете сцената, която искате да изтриете.
Кликнете върху Delete сцената (Scene Изтриване), разположени в долния десен ъгъл на панела. За да потвърдите изтриването на сцената, кликнете върху бутона OK в диалоговия прозорец.
В предишните глави ние вече говорихме за създаване на дубликати на различни елементи. Що се отнася до копирането на анимация, а дори и по-сложен проект с много сцени, процесът ще бъде по-скоро тромав без да се създава дубликат функция, която ви позволява да създавате точни копия на всяка сцена с натискане само на един бутон.
Отворете сцена панел, активиране на командния прозорец> панели дизайн> Scene (Window> Панели за развитие> Scene) и изберете сцена, дубликат на който искате да създадете.
Щракнете върху бутона Duplicate Scene (двойки Rowan сцена), който се намира в десния ъгъл на това LO на сцена (Scene).
В панела Scene (Сцена) ще дублира името на сцената. Нека да се обърне внимание, че тя се състои от имената на изход Ной сцена и дума копие (копие).
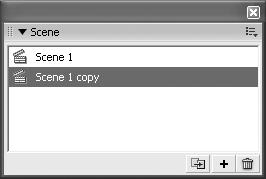
Тъй като имената на по подразбиране, определен дубликатите и нови сцени, се различават само по серийния номер, когато търсят определено съдържание трудно да се определят на сцената. Ето защо, в големи проекти, е препоръчително да се възложи сцени специални имена, които описват съдържанието им. Процесът на преименуването на сцената не отнема много от времето си.
Отворете сцена панел (сцена) от командния прозорец> Дизайн панели> Scene (Window> Панели за развитие> Scene), и кликнете два пъти върху името на сцената, която искате да промените. В този случай, възможността за редактиране на името на сцена.
Въведете ново име и натиснете Returt / Enter или кликнете два пъти извън панела ми Scene (Сцена).
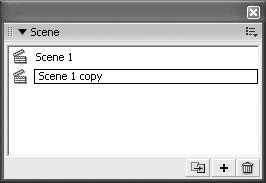
Преименуване на сцена в панела на сцена
Промяна на реда на сцени настаняване
Редът на поставяне на имена на панела на сцена на сцена (Scene) определя последователността на възпроизвеждане на сцени във филма. Имената на сцените на панела могат да се местят, чрез определяне на реда на възпроизвеждане на сцени, независимо от последователността, в която са създадени.
Отворете сцена панел (сцена) от командния прозорец> Дизайн панели> Scene (Window> Панели за развитие> Scene).
Поставете показалеца на мишката върху името на сцената, че трябва да се промени, натиснете левия бутон на мишката и докато го натискате, преместете показалеца на желаното място на панела. Моля, имайте предвид, че показалеца движение schenii изглежда синя линия, показваща евентуална нова позиция на името на сцена в списъка.
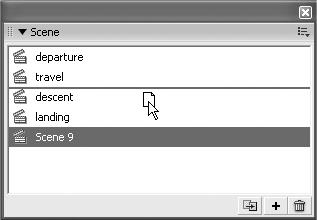
Преместването на сцени в панела на сцена
Превключването между сцени
Следните навигационни инструменти могат да бъдат използвани, за да превключите между различните сцени на филма в процеса на работа на Flash-проект.
Сцена панел (сцена). За да преминете към желана сцена на филма, щракнете върху името на сцената на панела Scene (Сцена). Спомнете си, че името на избраната сцена се показва на панела за редактиране (Edit).
Edit Scene бутон (Редактиране на сцена). Когато кликнете върху този бутон, разположен от дясната страна на панела за редактиране (Edit), можете да получите достъп до меню с имената на всички налични във филма сцени. За да отидете на желаната сцена, изберете съответния елемент от менюто.
Movie Explorer Panel (филм рецензент). Този панел, който може да се отваря с команда прозорче> Други панели> Movie Explorer (Window> Други панели> Browser филм), се използва за показване на йерархичната структура на филма (виж гл. 8), и ви позволява да търсите кулисите, символи и символни инстанции, и заместване на текст и шрифтове.
Сцени са показани в Movie Explorer панел (филм рецензент), както йерархични елементи по-висок ред. За да преминете към конкретна сцена намерите името си в Movie Explorer панел (филм рецензент) и кликнете върху него. По подразбиране, този прозорец показва съдържанието на само на избраната сцена. За да видите едновременно съдържанието на всички сцени, активирайте менюто Options (Настройки) на тази команда панел Покажи всички Сцени (Покажи всички сцени).
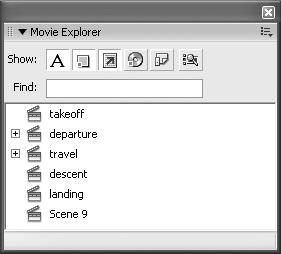
Movie Explorer панел със списък на сцени
За да тествате отделните сцени го отбелязват на панела на сцена (Scene) и натиснете Return / Enter или отворете менюто Control, след като изберете ключова сцена (Control) и активиране на командата Test Scene (етап тестване) на.
За да тествате Тест филм повикване команда филм (тест филма) от менюто Control (Контрол) на, или да използвате комбинация Cmd / Ctrl + връщане / Въведете ключ. Това ще отвори нов прозорец, в който всички сцени от филма ще се играят в последователността, определен в (Сцена) панел на сцена.
Пускане на всички филмови сцени могат да бъдат и като изберете възпроизвеждане Всички Scenes (Пускане на всички сцени) от менюто Control (Контрол).
Управление на сцени с ActionScript скриптове
С сцени може значително да опрости цялостната организация на съдържанието на филма. Като се има предвид поредица от сцени играта определя линейността на филми. Но в допълнение към предимствата (например, изключва едновременно възпроизвеждане на две сцени), линейни филми имат недостатъци, свързани с невъзможността за промяна на реда на възпроизвеждане на сцени. За да се реши този проблем с помощта на ActionScript скриптове (по-специално, бързодвижещи се обекти), които ви позволяват да контролирате сцени.
За повече информация относно ActionScript скриптов език, както и използване на съществуващия персонал ще бъде обсъдено в глава 13. В този раздел, ние ще се съсредоточи върху някои от действията, с които можете да управлявате сцени.
gotoAndStopO - призива на действието е преход към определена сцена и кадър и спира възпроизвеждането на филма.
gotoAndPlay () - наричаме това действие води до преминаване на главата на възпроизвеждане на посочения сцена и рамката (видео възпроизвеждане продължава къмпинг с тази рамка).
За играта - това действие ви позволява да продължите да играете на филма, когато спря.
За спиране - с помощта на това действие, можете да спрете да играете на филма.
