Създаване на значката в Photoshop
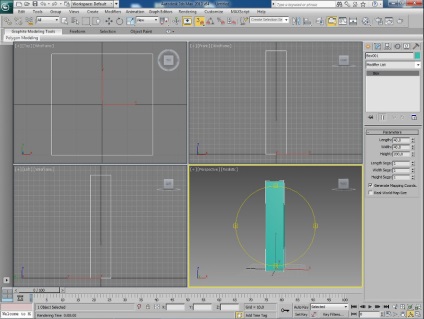
Създаване на нов документ с размери 1400 х 1000 пиксела.
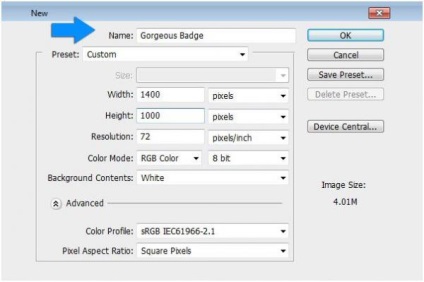
На първо място, да направи на заден план. Създайте нов слой, като отидете на Layer> New> Layer (Layers> New> Layer) и включват кофа боя инструмент (попълнете), боя # bdb293 го този цвят. Сега отворете файла в Photoshop с текстура на дърво "webtreats-гръндж-1.jpg" от набор от гръндж текстури и вмъкнете в документа. Промяна на смесване режим (смесен режим) за този слой на твърд светлина (твърд светлина) и понижаване на непрозрачност (непрозрачност) до 75%. Сега отидете на Filter> Texture (Filter> Texture) и изберете Texturizer (Texturizer), за да се даде по-изразителен текстура на този слой. След това, като добави Spatter ефект (Пръскане), избран в Filter> четката меню (Filter> инсулти), получаваме приятно, готови за работа фон.
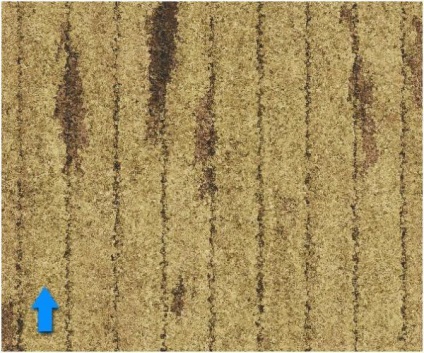
Обръщаме се към създаването на основите на нашата значка. За да направите това, вземете инструмента елипса (елипса) и начертайте три кръга с различни размери, които са посочили като основен, средата и предната част. Bay на тези цифри нюанси на всеки цвят, който ви хареса, трябва да получите нещо подобно на фигурата по-долу.
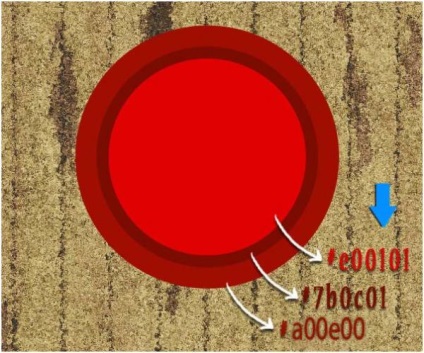
Сега добавете малко текстура в нашия значка. Отворите гръндж текстури и го прехвърля на платното чрез поставяне на слой точно над слоя на основния кръг. Изберете текстура слой и натиснете Ctrl, кликнете върху слой на голям кръг, като предоставя по този начин да му контур и след това кликнете върху иконата, добавете маска (добавка маска). В резултат на използването на маската, текстурата ще се появи само в кръга. Сега, за да промените режима на текстура слой смесване (смесен режим) на наслагване (припокриване) и намаляване на запълване (заливане) до 80%. Повторете предишната стъпка, за да се придаде плътност на другите две фигури.
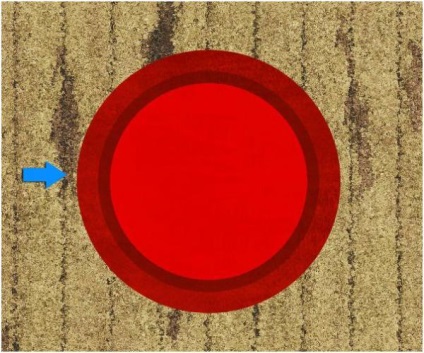
Сега можете да добавите стилове за всеки кръг, за да се даде по-голям по-голяма дълбочина. Започнете с главния кръг, като отидете на Layer> Layer Style> Blending Options (Layers> Layer Style> Blending Options) и да изберете определени настройки за стил по-долу.
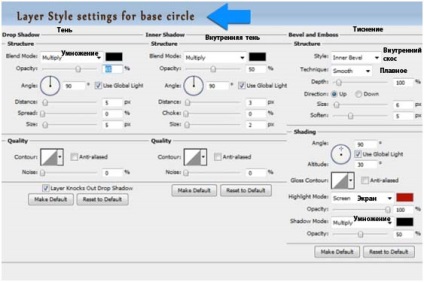
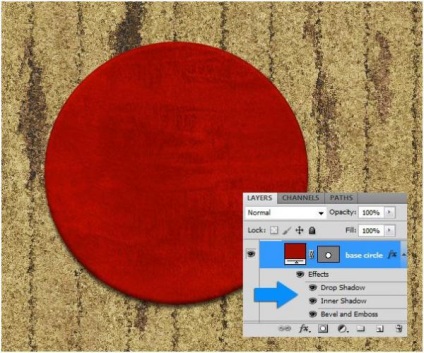
За средна цифра, изберете следния стил слой:
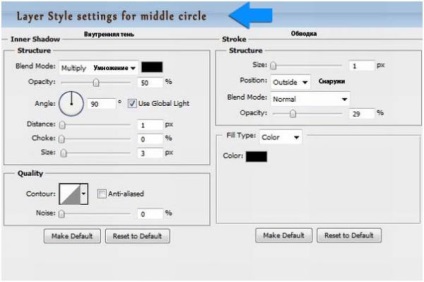
настройки на стила за предното колело.
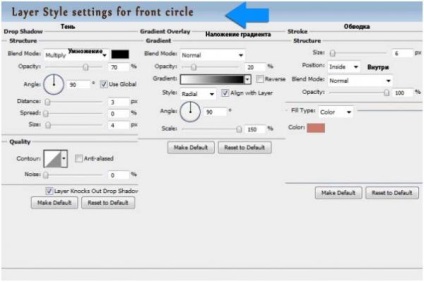
Сега "моля" голям кръг около периметъра да направим нашата значка по-привлекателна. Инсталирайте # d36b42 първия цвят. Вземете четката (четката) и отваряне на панела за настройки (четка панел), изберете от следните възможности, които ще позволят на четката, за да се симулира шевове шевни линии.
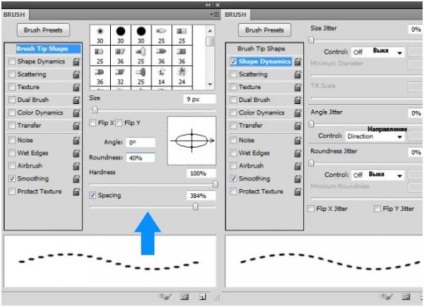
След нов слой и с писалка инструмент (писалка), направи кръг с диаметър малко по-малък от голям кръг. След това кликнете върху контура, кликнете с десния бутон и изберете Stroke Path> Brush (Stroke Path> Brush). Кликвайки отново с десния бутон, а след това кликнете върху изтриване път (отстраняване на линия). Сега добавете ред на сянка (Drop Shadow), като отидете на Layer> Layer стил (Layers> Layer Style). По този начин, ние получи хубав кръг на шевни шевове.
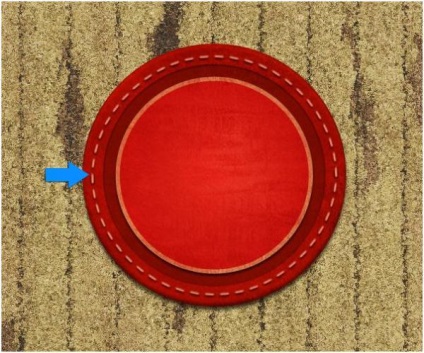
Сега е време да добавите значката на нашия текст. Напиши това, което е удобно, изберете шрифт и цвят по ваш вкус. Поиграйте си малко с параметрите на наслагване, които ще направят текста по-изразителен.

Аз писах на предната част на фигурата Шаблон Quality (качество шаблон), има надпис в полукръг. За да направите това, изберете инструмента елипса (елипса) и, сочейки към настройки с опции път панел (пътеки), начертайте кръг в предната част на фигурата. Сега изберете инструмента тип (текст), а след това преместете мишката върху окръжност линия. Когато курсорът променя формата си, натиснете левия бутон на мишката, а след това по линията се появява мигащ курсор, което позволява въвеждане на текст, който ще бъде разположен по протежение на линията, от външната страна на кръга. И за да "бутам" надписа вътре и да се обърнат, трябва да се чрез натискане на клавиша Ctrl, за да отнеме до ръката й и я дръпна в кръга в посока към центъра. С цел да се позиционира на текста, както е показано на долната половина на кръга, изберете инструмента за избор път (избор на схема) и задържане на текст просто да го преместите в кръга. В същото време, ние отбелязваме на кръг втора линия контрол възел, кръст и кръг. Крос определя място, където започва надписа, а кръгът показва къде трябва да свърши, обаче, първо преместете кръга в края на долната половина на кръга, а след това плъзнете до горната част на кръста. Това е всичко.
За украса малко текст, съм добавил в състава на звездите и линия.
Сега ние ще направим за нашата лента значка. Изберете инструмента писалка (писалка) и начертайте фигурата на лентата.
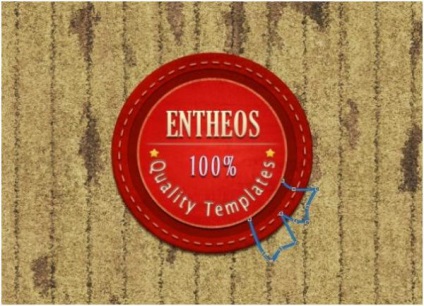
Щракнете с десния бутон върху пътя и изберете Make Selection (Make Selection), а след това я запълнете с цвят # 024678.

Сега добавете една панделка на гръндж текстури, като се използва процедурата, описана в стъпка 4, а след това да използвате стил слой със следните настройки.
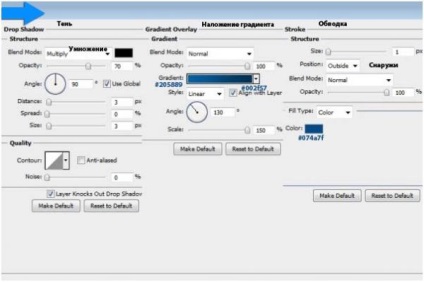
След това, "Stitch" синьо панделка (# e2e8e8) резба по същия начин, както е описано в стъпка 8. Като се има предвид, че вече сте се създаде четка, имитиращи шевове, просто оградете писалка (писалка инструмент) лента граница и изберете Stroke Path ( инсулт верига) с помощта на четка и след това се добавя шев сянка (капка сянка).
Ние сме направили всичко, и аз се надявам, че този урок ви харесва.

Малки програми - 3D TopoGun - МАРИ 2D PixPlant - Bitmap2Material - CrazyBump
