1. Да започнем с това, че ще се отвори в Photoshop избрано изображение на небето.


3. Ние натиснете Ctrl + J. за да копирате селекцията на нов слой (нов слой се създава автоматично), а след това се премести в дясната страна използването на инструмента Move (Tool "Move" / бутон «V»).

4. Ние натиснете Ctrl + T. бутон върху слоя, щракнете с десния бутон и изберете командата Хоризонтален (Flip Horizontal):
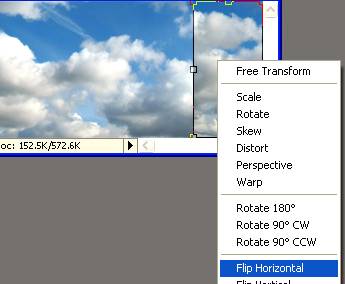
В резултат на тази операция:

5. Смесват двете облаци слой (Ctrl + E). Изберете Clone Stamp Tool инструмент ( "Печат" / ключовата «S») и клонинг площ пластове за връзка.


6. Създаване на копие слой с въздух. Преместване на оригиналния слой към лявата страна, слой два екземпляра - на дясно:

7. Комбинирайте двата слоя. Тази стъпка - основата за създаване на правдоподобни анимации.

8. Поставете изображението часа. За тази цел, да го отворите, Ctrl + A. Ctrl + C. отидете на изображението на небето, с които да се работи, а ние натиснете Ctrl + V.

9. Промени режима на слоя на смесване на часовника на линейна Burn (Linear димер).
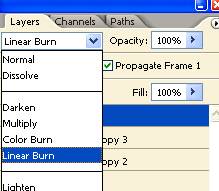
гранично изображение 10. Erase използвайки Eraser Tool инструмент за почистване ( "гумичка" / ключовата «Е») с меки ръбове.


12. Ние натиснете Ctrl + Shift + J. за намаляване на стрелката маркиран с този слой и го поставете в нов слой.

13. Към предходния слой. Ние използваме инструмента инструмент Clone Stamp (Tool "Печат" / ключовата «S»), за да запълни пространството подбиват и втора стрелка.

14. Отиди в слой с стрелката. Дублиране на него. Натиснете Ctrl + T.
Преместете точката на въртене на трансформиран област в центъра на стрелката център:
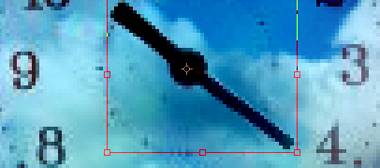
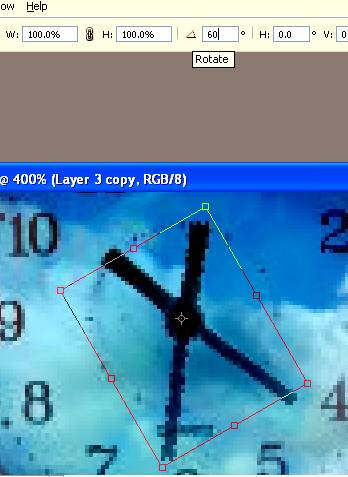
17. Повторете стъпки 16 още 3 пъти, за да се получи следния резултат:

18. Отидете на ImageReady (Shift + Ctrl + M) и първия кадър прави невидими всички слоеве на стрелката.
Забележка: нови версии на анимацията, е създадена в панела прозорец - Timeline (Window - Timeline). Процесът на създаване на анимация Photoshop например CC можете да видите в урока - "Създаване на анимация в Photoshop CC».
19. Дубликат на рамката. Премести левия облак слой.
Бъдете внимателни, за да преместите достатъчно, за да стигне до облаците, както на оригиналното изображение слой.

20. Създаване на междинни кадри. Сложете следните настройки:
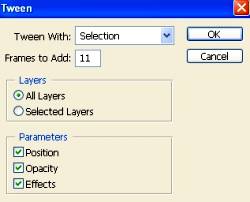
21. Избор и изтриване на последния 13-ти кадър в прозореца за анимация.
22. Кликнете върху първия кадър и да видим първия слой стрелка.
Останалите слоеве на стрелката остават невидими.
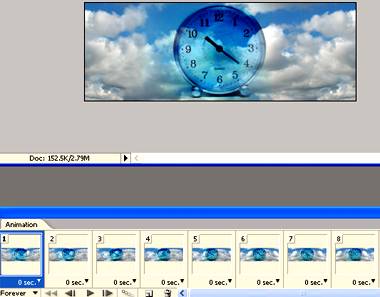
23. Избор на 2-ри кадър скрий стрелка първо слой и втората слой е направен видим със стрелката.
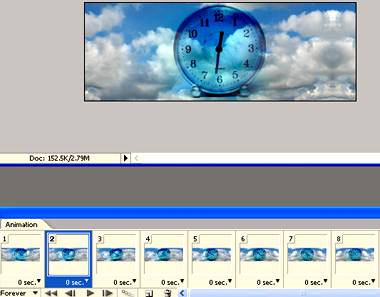
24. По същия начин, последователно се подчертае следващия кадър 4 и на свой ред да направи видими оставащия слой 4 със стрелка крие ненужните слоеве.
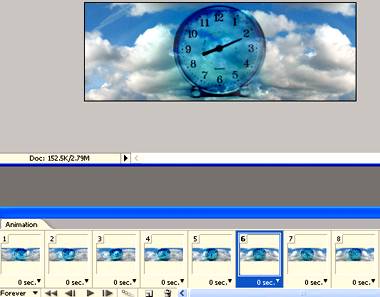
25. Ние натиснете Ctrl + Alt + Shift + S. за да спаси оптимизирана GIF-файл.
Е, това е всичко. Bit на скучна работа, но се оказва, добре.
Свързани материали:
