настройките "General" 3
Настройки на профила "Audio" 5
Създаване и конфигуриране на улавяне район в OBS 6
Добавете "Сцена" 6
Добавянето на "Source" (улавяне) 7
Подготовка за запис излъчване чрез OBS 9
Важно предимство на този метод на запис чрез OBS 11
Леко ограничение на този метод за запис през Obs 11
В OBS да летят да постави текста на записа 15
Как да добавите изображение към OBS работи рекорд 17
Как се пише "мулти-емисия" в OBS 18
Промяна на резолюцията в OBS 19
Bandicam - запис на програма №2 24
Cent Browser - един от най-добрите браузъри за 29 двигател Chrome
Това предаване е в отделни мини-прозорци 29
Добавя възможност за спиране на браузъра раздела Заглавия 31
Монитори излъчват, когато един преводач е в ефир 32
Добави превода на наблюдение 32
Как става това? 34
Как да премахнете страница от monitorilki 35
И какво да направя, ако преводът не съществува? 35
Skrinshotilka ShareX - най-добрият възможен 42
А Nahuas "Сега всичко е"? 43
OBS Студио - №1 софтуер за запис
След стартиране на персонализиране на програмата.
Ако се натъкнете на интерфейса на английски език - това може да се включи към руския.
Ние кликнете File → Настройки.
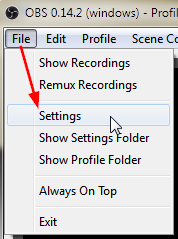
И превключва на руски интерфейс.
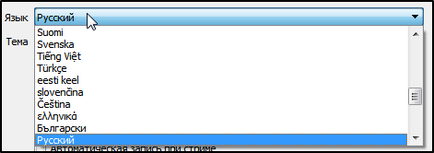
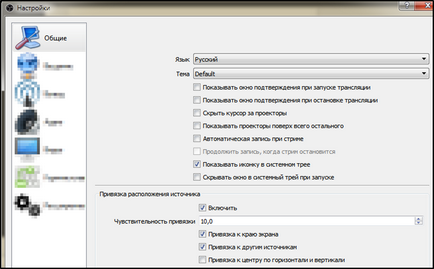
Попълнете настройките "Общи", тъй като изображението по-долу.
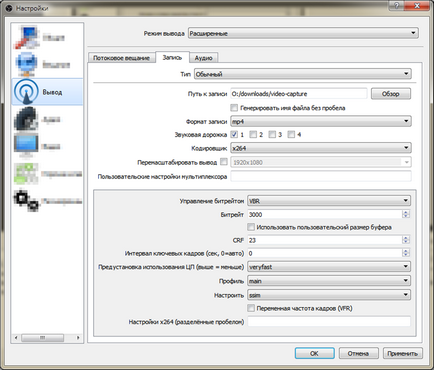
Щракнете върху раздел "Заключението" Настройки и след това в раздела "Burn".
В "Пътят за запис на" показва папка, където те са съхранени записи.
Останалите настройки са зададени като на скрийншота.
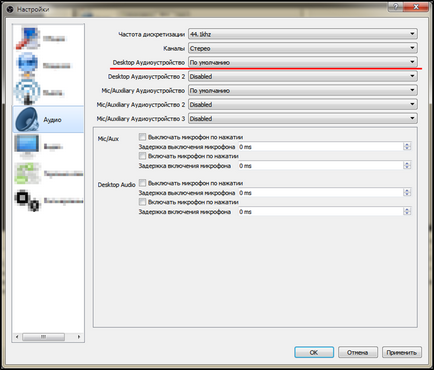
Имам тук нямат нужда от нищо.
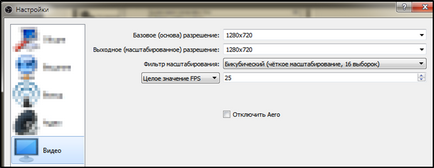
Тук можем да изложи на размера на прозореца, в който ще бъде записано.
Ако искате да се позволи по-малко или повече - използвайте стандарта.
Оставяме другите настройки, каквито са - ние не се нуждаят от тях.
Щракнете върху OK, за да запазите настройките.
Създаване и конфигуриране на зоната за улавяне в OBS
Прозорецът в долния ляв ъгъл има прозорец "сцени". Щракнете върху знака плюс и добавете.
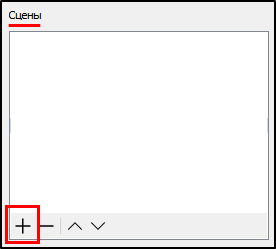

Добавянето на "Извора" (улавяне)
1. Стартирайте вашия браузър, отворете всяка ефира на smotrikome.
2. Разширяване на прозореца на браузъра, където има превод на целия екран на монитора - това ще веднъж чрез определяне зоната на улавяне, вече няма да се върне в него.
3. В OBS, прозорецът в "Извора" кликнете върху иконата на плюс и от менюто изберете "Capture прозорец".
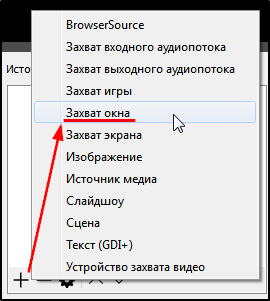
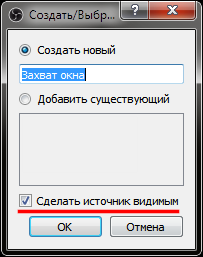
Името "Capture Window", можете да излезете от главното птицата, отбележете в квадратчето "Нека се вижда източник" и кликнете OK.
Ще се развива характеристиките на заснетото прозореца.
3. В "Прозорец", изберете един прозорец на браузъра с излъчването.
4. В "Прозорец съвпадение приоритет", изберете "прозорец клас".
5. Отстранете кърлежа от квадратчето "Уловете Курсор".
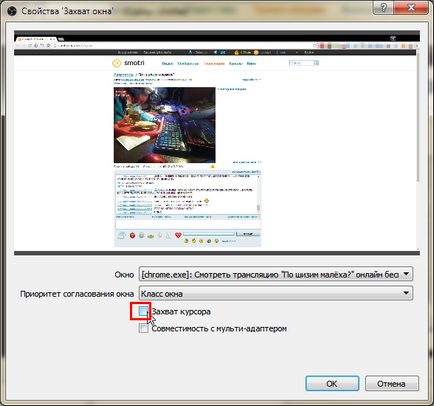
6. Намаляване на червена рамка, държейки своя край, и да се движи, задържите натиснат Ctrl ключ iliAlt. Задържайки Shift - промените съотношението на екрана, така че те да не използвате ненужно.
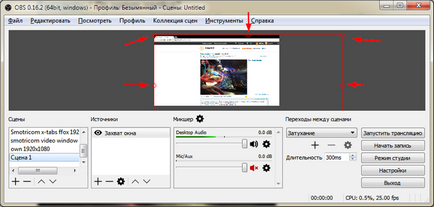
7. В резултат на това трябва да получите нещо подобно резултат (кадър вписан в полето светва в зелено):
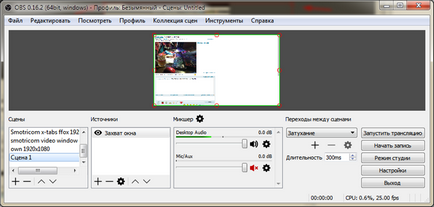
Оставете празно място, правото за чат, която ще разположи преди запис.
настройка улавяне област е пълна. Това трябва да се направи само веднъж.
