
Hyper-V ви позволява да свържете виртуални твърди дискове не само веднъж, когато създаването на виртуална машина, но също така и във всеки един момент по-късно. След това можете да се свържете и първичния дял на устройството, например, с предварително инсталирана операционна система за гости, както и всяка друга виртуален твърд диск - дори и празен, въпреки че данните. Виртуални твърди дискове и формати VHDX VHD, работи с Hyper-V, са създадени в стандартния помощната програма Windows Disk Management. Но за Hyper-V работят им, разбира се, е по-лесно да се създаде средство за хипервайзорна и след това в един процес, за да се свържете с желаната виртуална машина.
По-долу, ние смятаме, процесът на свързване към виртуална машина Hyper-V има един, освен основните, на виртуалния твърд диск.
1. Използването на допълнителни виртуални твърди дискове
Друг виртуален твърд диск, в допълнение към ядрото, е свързан, например, ако във вътрешността на виртуална машина трябва да се увеличи дисково пространство. Две отделни виртуална машина диск позволява да експериментирате с софтуер, предназначен да работи с множество физически дискове - HDD или SSD. В същото устройство, като допълнително може да се свърже с няколко виртуални машини, всички от тях, за да се осигури достъп до данните, които се съхраняват на диска.
VHDX VHD файл или на вторичното устройство може да се използва като двупосочен пренос на данни означава, че между физически и виртуални компютъра на машината. Връзка и изключване на виртуални твърди дискове в Windows на физически компютър с помощта на команди от контекстното меню, като се обадите на VHDX файлове и VHD да изследовател на системата. Тази команда "Connect" и "Извадка", съответно.
2. Избор на контролера чрез свързване на допълнителен диск на виртуалната машина
виртуалната машина трябва да се изключи, за да свържете устройството.
Изберете желания прозорец виртуална машина Hyper-V мениджър и отворете прозореца на параметрите му. Това може да стане от контекстното меню, и кликнете върху "Настройки" в дясната част на прозореца.
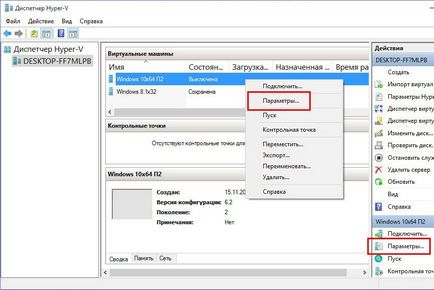
Възможност за свързване на виртуален диск в прозореца на параметър се появява, когато изберете диск контролера. В нашия случай, например, изберете една виртуална машина поколение 2, а тези, включва свързването на виртуални дискове на SCSI контролер. Съответно, работа с виртуални машини поколение 2, параметрите показани кликвайте върху едно съоръжение «SCSI-контролер". След това изберете обекта връзка - ". Hard Drive" И натиснете "Добавяне".
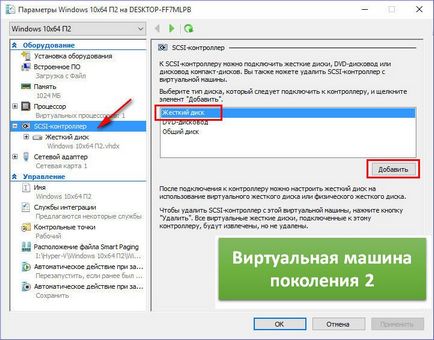
Виртуални машини Hyper-V поколение 1 работа с виртуални дискове, приставки и до контролер SCSI и IDE контролер. Отиди до последно задължително трябва да се свържете на виртуалния твърд диск, от който сте изтегляне на госта Windows. Но вие можете да свържете допълнителни твърди дискове като контролер IDE, или към контролер SCSI. От гледна точка на виртуална машина селекция контролер не прави нищо производителността. Но от SCSI контролер-изборът все още ще се прибегне, ако ще възникне нужда да се свърже с генерирането на виртуална машина 1 повече от 4 устройства (включително основния сет с госта OS). Свързан към всеки от 2 IDE канали може да бъде възможно само с 2 дискове. Общо - 4. По време на SCSI канал за виртуалната машина се свързва до 256 виртуални дискове. По този начин, всеки от контролера 4 SCSI осигурява свързване с 64 дискове. Но в виртуални машини Generation 1 не може да се стартира от дискове, свързани към SCSI-контролер.
Отделянето на виртуални машини направим една селекция контролер - SCSI или IDE - в зависимост от ситуацията. Тогава също така да изберете обекта връзка - ". Hard Drive" Натиснете бутона "Добави".
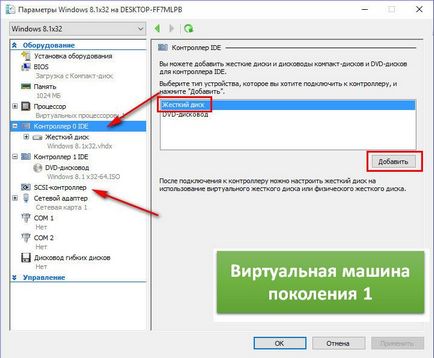
По-нататъшни стъпки ще бъдат почти еднакви.
3. Свържете към съществуващите VHDX- VHD-дискове и виртуална машина
След като кликнете върху "Добавяне" ще видите форма за добавяне на VHDX-диск за генериране на виртуална машина 2 и VHDX- или VHD-дискове за производство на машини 1. Използвайте бутона за преглед в тази форма, можете да добавите съществуващ VHDX или VHD диск. След отварянето на Windows Explorer, щракнете върху бутона "Apply" в долната част на прозореца за настройки.
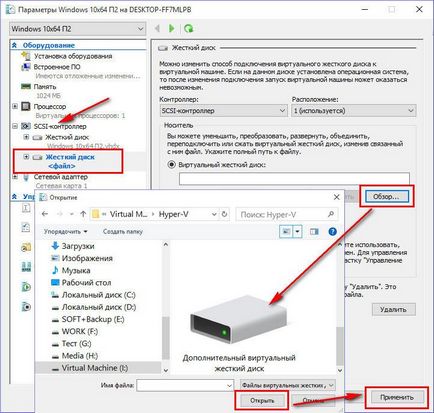
И, всъщност, всичко - може да се включва и проверка на виртуалната машина.
4. Създаване на нова VHDX- и VHD-дискове и връзка с виртуална машина
За да се свържете с виртуална машина, нов твърд диск, да вземе повече стъпки - такъв диск, който искате да създадете Hyper-V средства, а след това се инициализира и разпределя дисково пространство означава гостът Windows. Помислете за всичко това по-подробно.
Под формата на добавяне VHDX и VHD дискове в настройките на виртуалната машина, за да създадете нов диск натиснете бутона "Създай".
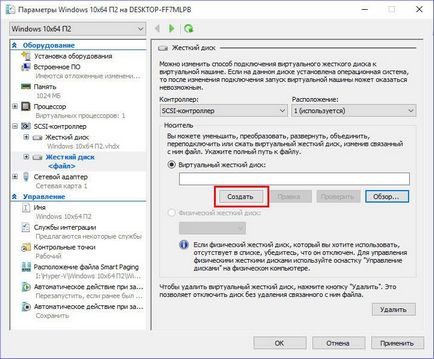
Виждаме съветника за добре дошли. Натиснете бутона "Next".
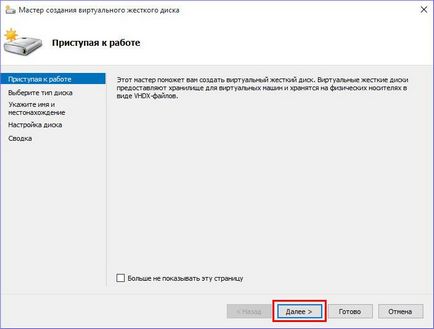
Disc кутия селекция формат - VHDX или VHD - се появява само когато се работи с генерирането на виртуални машини 1. Изберете формата на файл на диска и натиснете бутона "Next".
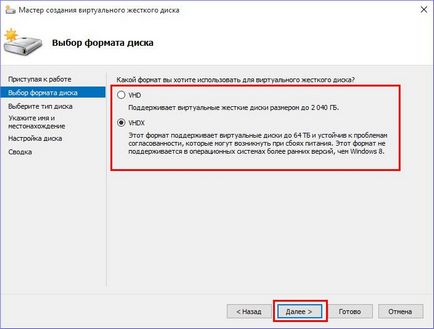
VHDX диск файлов формат за виртуални машини Generation 2 осигурява по подразбиране. Тъй като създаването на диска започва с избора на неговия вид - фиксирана, динамична, разлика. За всеки тип в този прозорец има малко помощ от тяхната специфика. В този случай, е избран динамичния вида на диска. Натиснете бутона "Next".
Може би се чудите: Монтаж UWP приложения от сайта
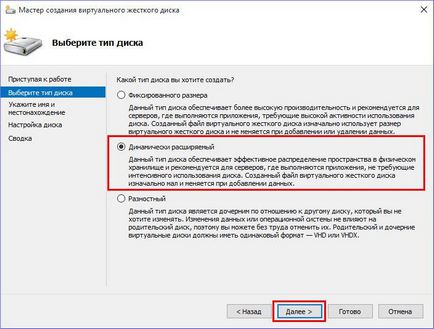
Посочете пространство за съхранение на диска файл на вашия компютър и да зададете името на диск. Натиснете бутона "Next".
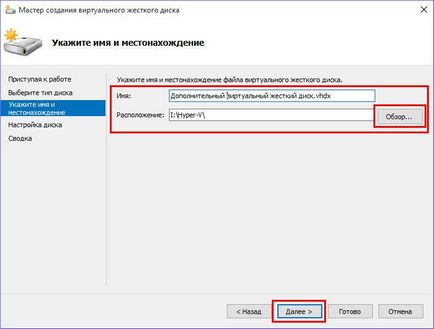
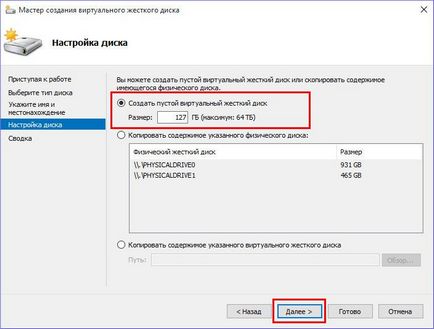
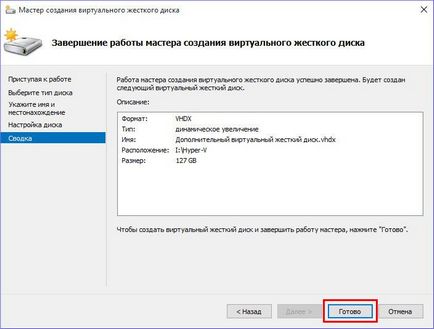
Създадена диск автоматично ще се появи сред устройствата контролера на SCSI или IDE ще бъде свързана с виртуалната машина.
Но нов празен диск трябва да започне и да разпространяват своето пространство. За да се справи с този проблем ще се върне в края на краищата.
5. Disk операции, които са свързани с виртуална машина
Управление на всички дискове, свързани към виртуалната машина изпълнява в прозореца на параметър. За избрания диск, сред SCSI- или IDE контролери са достъпни следните функции:
- "Edit" - функция, която работи майсторски промени на твърдия диск. Съгласно тази функция, изпълнявана диск компресия, увеличаване пуска превръщане на типа диск на друг (фиксиран или динамично), както и превръщане на диск формати VHDX VHD и обратно;
- "Проверка" - отваряне на прозорец Hard Disk имоти;
- "Общ преглед" - подмяна на съществуващата VHDX- или диск VHD-файла на друго;
- "Изтриване" - извадите диска.
Промени като файл на твърдия диск или променят неговото премахване, е необходимо да се прилага върху бутона "Apply" в долната част на прозореца за настройки.
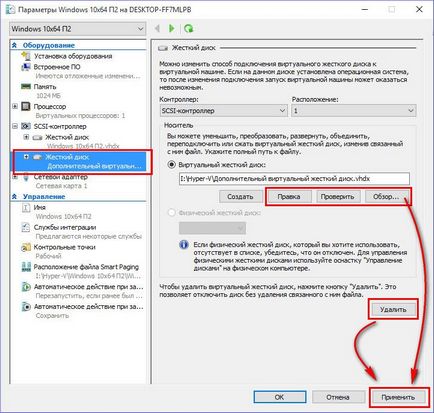
6. Поставянето на багажника с опция хард диск
Ако разполагате с допълнително твърдия диск е инсталиран, виртуалната ОС или някой, там се появи, например, по време на експерименти с клониране на диска, виртуалната машина с виртуалната ОС могат да бъдат изтеглени. За да направите това, трябва да инсталирате допълнителен твърд диск за първи път в опашка свързан SCSI- или IDE-контролери.
Във виртуалната машина настройки са преминаването на първо място на първичния твърд диск, който за първи път е свързан. Контролер промени позицията си от 0 до 1.
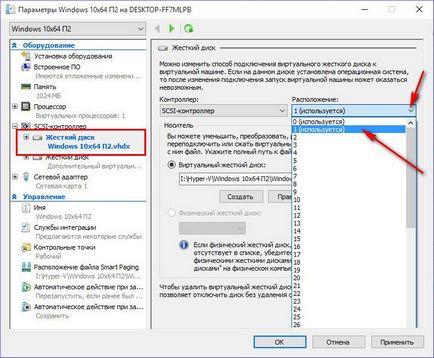
След това преминете на вторичното устройство с твърд диск, за който искате да зададете стартовият приоритет. Неговата позиция контролер изложи от 1 до 0. Хит в долната част на бутона "Кандидатстване".
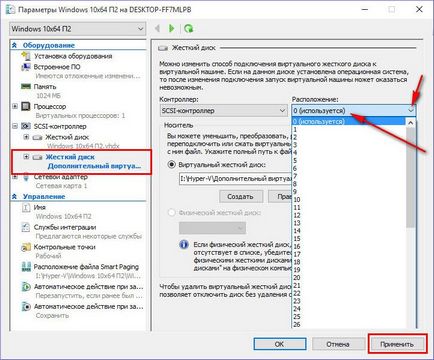
Всичко - на виртуалната машина да зареди от вторичен диск. За да се върнете обратно, трябва да направите пътуването на връщане.
7. Отделни Wizard виртуални твърди дискове Hyper-V
Hyper-V е съставена от отделни Wizard VHDX виртуални твърди дискове и VHD формат. С него можете да създадете дискове без асоциирани с връзка към конкретни виртуални машини. Стартира се съветникът, когато натиснете "Създаване" в мениджъра на Hyper-V, дясната страна на прозореца.
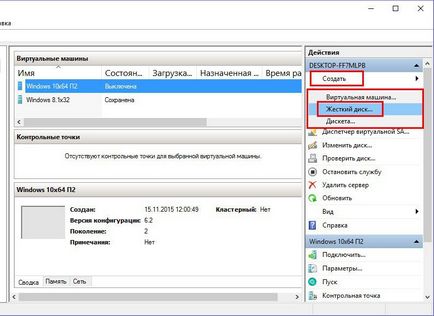
8. Нулирайте новия твърд диск и разпределението на дисковото пространство
Накрая, обратно към последния етап от връзката с виртуална машина на нов твърд диск - до неговото инициализиране и разпределение на пространството за съхранение. За да направите това, ние се нуждаем от персонал Disk Management гост Windows.
Започнете виртуалната машина. отворите помощната програма Disk Management в операционната система. Тя се предлага в Windows 8.1 системи, както и 10 в контекстното меню на бутона "Старт".
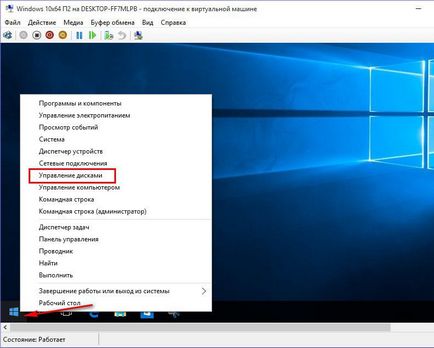
В Windows 7, можете да прибегнете до редовната услуга на "Run". Трябва да натиснете клавишите Win + R, въведете услуга в "Run" команда diskmgmt.msc и натиснете "ОК".
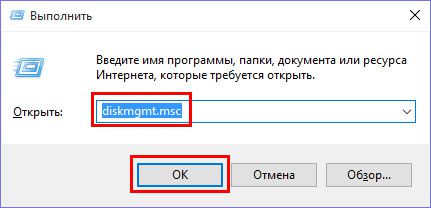
В Windows няма достъп до новото устройство с твърд диск. прозорците дисковете управление комунални могат да видят, че вторият диск се показва като диск 1 не се инициализира.
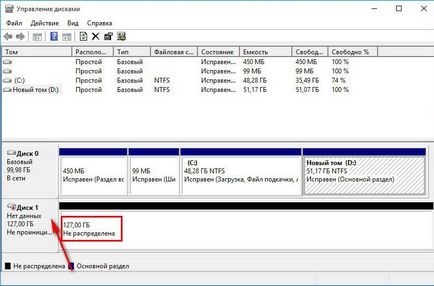
Като правило, новият диск инсталация процес трудно се придружава автоматично от прозореца, за да се инициализира, когато стартирате помощната програма за управление на дисковете. Ако това не се случи, ние призоваваме новия контекст диск менюто и изберете "Initialize Disk".
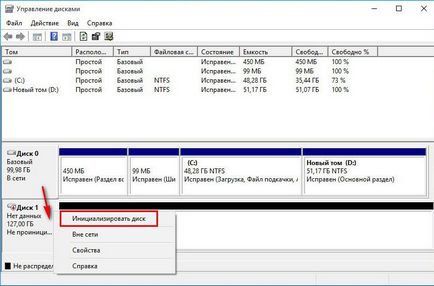
Прозорецът за инициализация, изберете дяловете стил. За виртуалната машина поколение 2 ще бъде втората опция - GPT стил. И в случай на генерирането на виртуални машини 1, трябва да изберете първата опция - MBR. "OK" кликване.
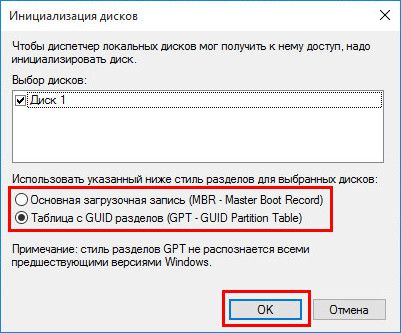
След инициализация, виждаме новия твърд диск се показва неразпределена. Въз основа на това пространство може да се формира дялове. В нашия случай, ние се изпусне един дял. Неразпределена дисково пространство се позове на контекстното меню и изберете "Нов обикновен том."
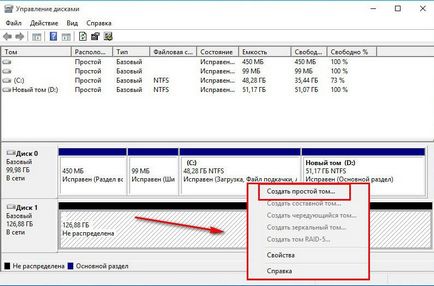
След това изпълнете съветника и места правят някои промени.
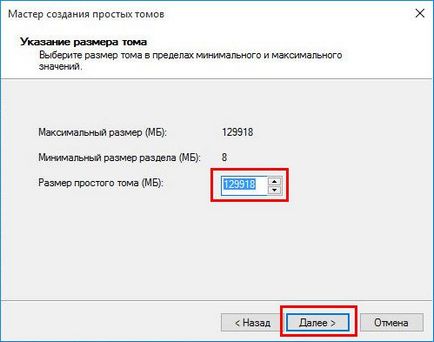
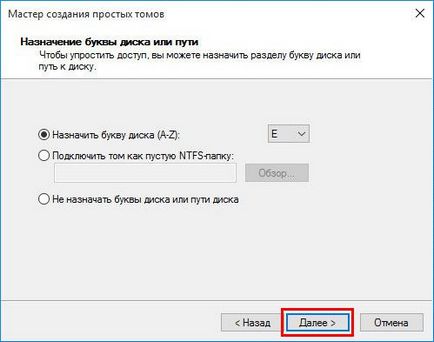
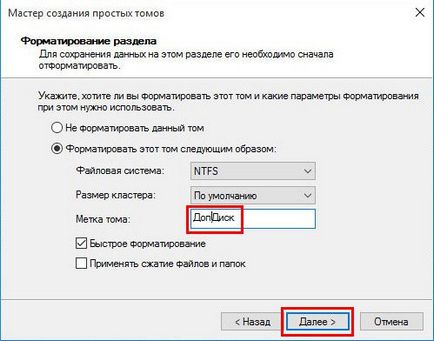
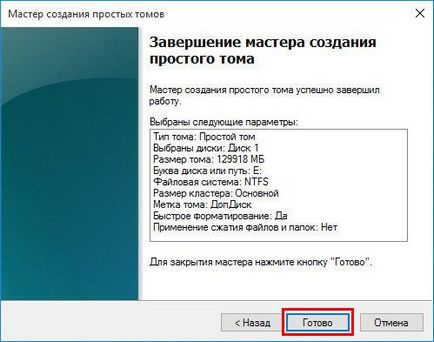
Сега нова виртуална машина твърд диск, декорирана в раздел.
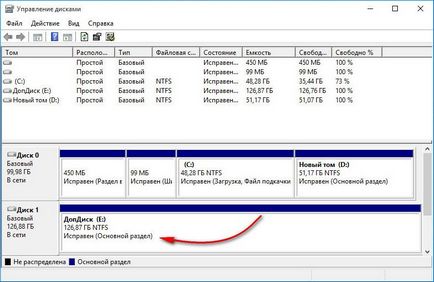
Това се вижда в Explorer, системата и данните могат да бъдат поставени върху него.
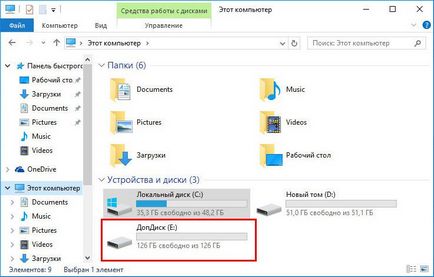
Голяма ден!
Свързани статии
