Първо, трябва да инсталирате или, ако имате Windows 10, за включване на Hyper-V компонент.
Преди да създадете виртуално устройство, трябва да конфигурирате Hyper-V. За да направите това:
1.1. В Hyper-V мениджър, кликнете върху «Hyper-V Опции":
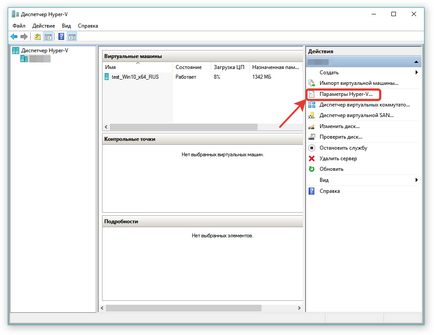
1.2. Отидете до директорията, където ще бъдат спасени по подразбиране файловете на виртуални машини и твърди дискове (по подразбиране е да каталогизирате Hyper-V на задвижваща система C на: \):
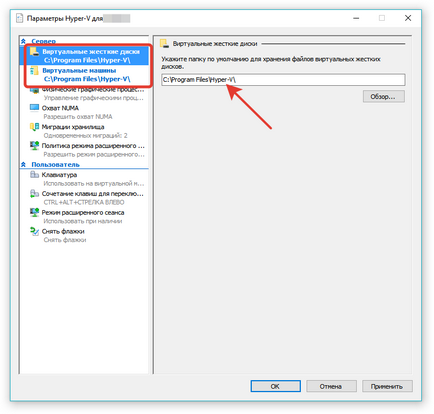
Кликнете върху "ОК"
1.3. На следващо място, трябва да конфигурирате мрежата. За да направите това, кликнете върху "Мениджър на виртуални ключове":
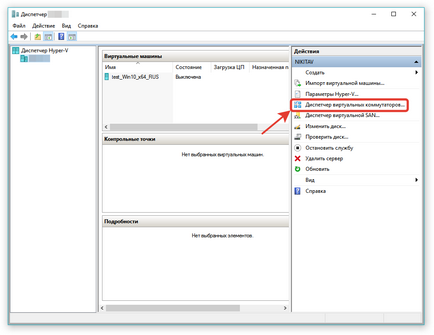
1.4. След това трябва да се създаде виртуален мрежов комутатор, в зависимост от вида на мрежата, която искате да се организират:
- Външно - Този тип използва физическа мрежова карта или Wi-Fi адаптер на компютъра и виртуална машина в същата мрежа, в която физическото компютъра. Този тип мрежа осигурява достъп до виртуална машина с локална мрежа и интернет;
- Вътрешно - този тип осигурява мрежа между физическото компютъра и виртуалните машини Hyper-V, но не им се осигури достъп до интернет;
- Личен - тук мрежата се създава между виртуалните машини Hyper-V, но в мрежата няма да има достъп до физическата компютъра и няма да се свърже с интернет.
В този случай, ние ще се свърже външен достъп до мрежата към локалната мрежа и Интернет. За да направите това, изберете "Създаване на виртуална мрежа ключ", изберете типа на "външни" и кликнете върху "Създаване на виртуална ключ":
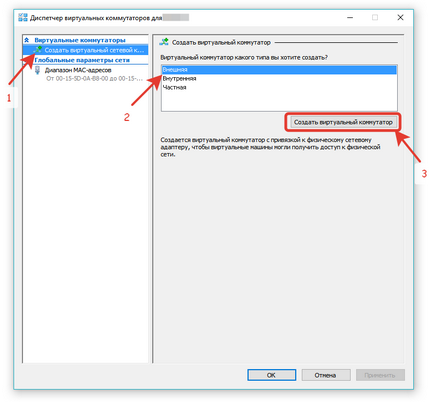
1.5. виртуален комутатор свойства, изберете външен мрежов адаптер реалната физическа компютърна мрежа:
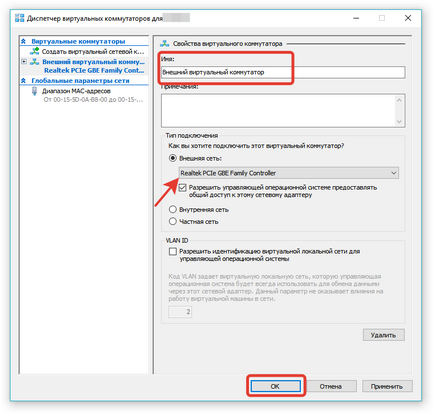
Кликнете върху "ОК".
2. В прозореца на диспечера, на сървъра, натиснете левия бутон на мишката и изберете "New" -> "Virtual Machine ..."
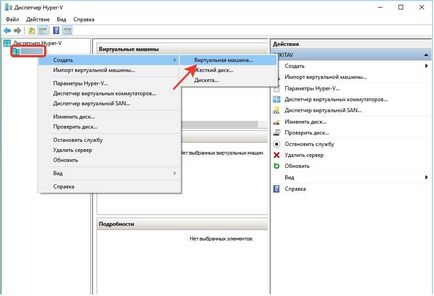
3. В "Ню съветника Virtual Machine":
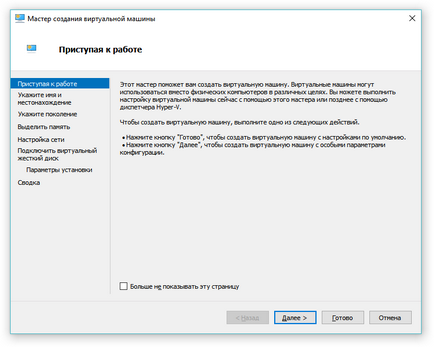
Кликнете върху бутона "Напред"
4. Посочете името на виртуална машина и да го запазите в следващия прозорец:
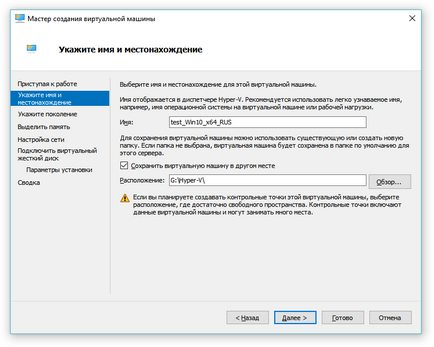
Кликнете върху "Напред"
5. Изберете поколение на виртуална машина:
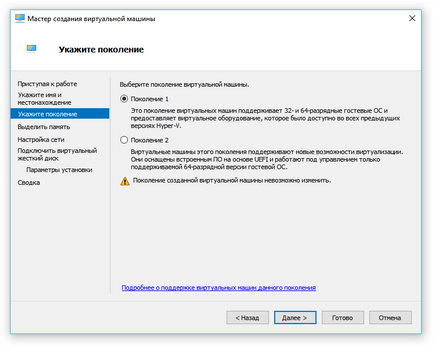
Кликнете върху "Напред"
6. Задайте стойността на RAM запазени за виртуалната машина (Windows 10 не се препоръчва по-малко от 2048 MB)
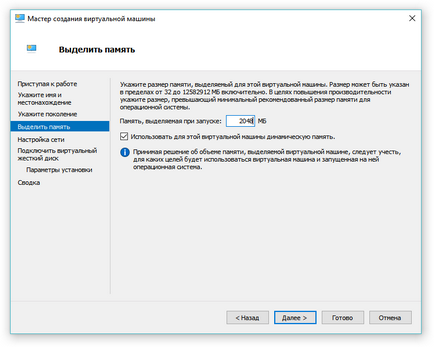
Кликнете върху "Напред"
7. В следващия прозорец, изберете мрежовия адаптер, или да напуснат, без връзка:
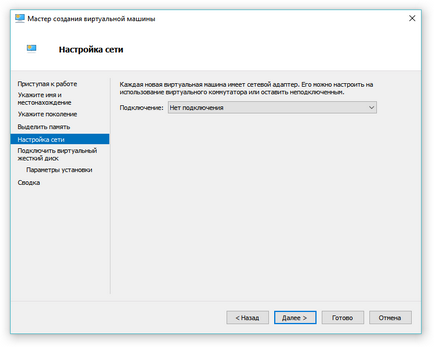
Кликнете върху "Напред"
8. Посочете виртуалния твърд диск. Оставете по подразбиране:
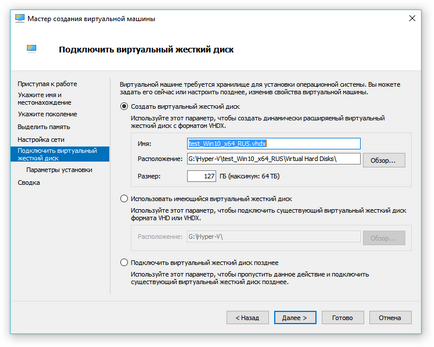
Кликнете върху "Напред"
9. Посочете инсталацията на операционната система. В този случай, ние ще поставим Windows 10 в .ISO имидж:
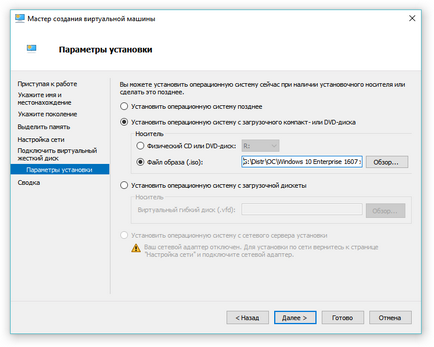
Кликнете върху "Напред"
10. прозорец ще се появи на завършване:
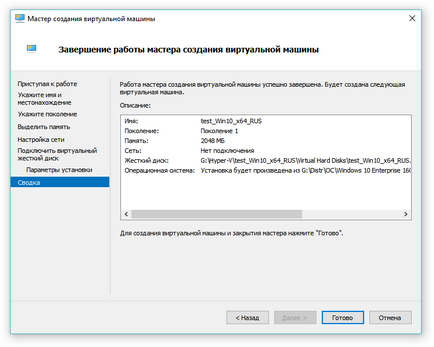
Кликнете върху "Finish".
11. След създаването на виртуална машина в Hyper-V мениджър, трябва да започнете виртуалната машина:
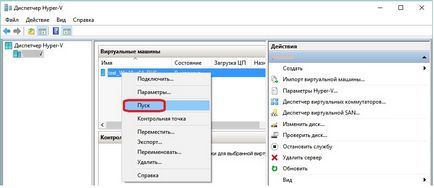
12. След това изберете "Connect":
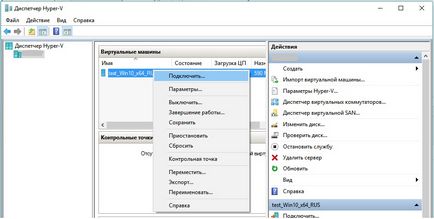
След това следвайте инсталацията на операционната система, изберете Windows 10:
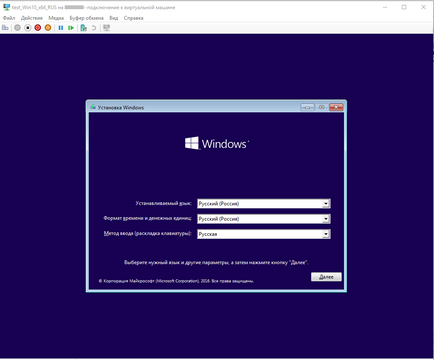
Сподели: "Как да се създаде Hyper-V виртуална машина Windows 10"
Свързани статии
