В тази статия ще намерите някои полезни техники, за да ви помогне да работите по-бързо в Illustrator. Ще научите masshtrabirovat обекти, като същевременно се поддържа перфектната контура, да научат някои клавишни комбинации, трикове за работа с пипета и химикал и др.
Увеличаване на размера на обекти с перфектен контур
По подразбиране, Illustrator не мащабирате дебелината на веригата. Например, когато мащабирате обект с хода на 10px. размер схема ще останат същите, независимо от размера на новия обект. Тя изглежда доста грозно. За щастие, Illustrator-и имаме възможност да го оправя, което се нарича «Скала инсулти Ефекти ». За да разрешите или да я деактивирате, отидете на Edit> Preferences> General и определя (или ясен) поставете отметка в квадратчето, за да «Скала инсулти Ефекти ». Сега можете да мащабирате обекти, контурът ще остане пропорционален.
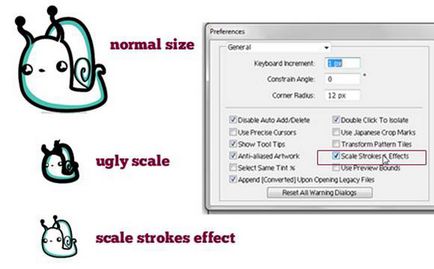
Shortcuts
Друг начин да се спести време. Ние няма да изобретяваме колелото, само за да ви разкажа за някои полезни клавишни комбинации.
Поставете обекта от по-горе: (CTRL + C - да копирате) CTRL + F.
Копие от обект peretaskivaniya.Obekt + ALT + плъзнете обект. Така ще можете да се дублира всеки обект и го поставете където искате.
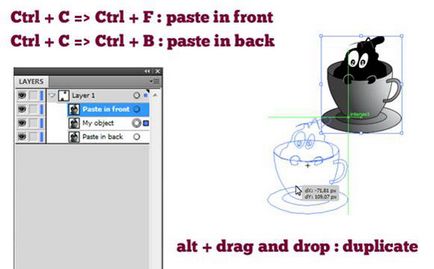
Ако искате да използвате водачи до обекта, натиснете клавиша за Shift и др. Този ключ също помага преместите обект по-бързо.
Ние работим с пипета
Вероятно всеки знае как пипетата: изберете обект, щракнете върху бутона за пипета (I), и да получите цвят - визуален обект стил, който искате. Прехвърля се с пипета се взема проби от цветове и стилове. Но знаете ли, че можете да получите този инструмент, за да работят по друг начин? Например, за да зададете стил обект и цвят на контура, просто задръжте натиснат клавиша Alt и избор на пипетата. Забележете, че курсора на капкомер става черен, когато правите това.
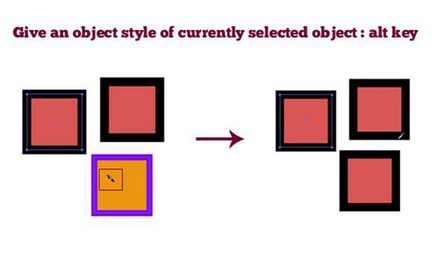
Друг трик е да използвате клавиша SHIFT. В комбинация с пипета, този бутон ви позволява да изберете само правото цвят и да го прилага по отношение на запълването или цвят, инсулт, стил, без да копирате цялата обекта.
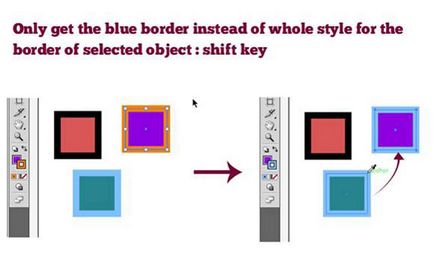
Работа с писалката
Перото е по-вероятно най-използваният инструмент в Illustrator. Ето защо, ние ще ви кажа как да се ускори с него:
За да се придвижите по пътя, който сте създали, докато той все още избран, просто задръжте натиснат клавиша CTRL.
За да преместите точката на линия по време на редактирането, задръжте натиснат бутона на мишката и натиснете клавиша за интервал. Веднага след като се освободи клавиша за интервал, въпросът няма да се движат, и можете да продължите да редактирате контура.
Ако работите с много голям кръг, а вие трябва да промените позицията на платното, просто задръжте натиснат клавиша за интервал и да използвате мишката.
Понякога, когато работят по веригата е много дразнещо да настроите автоматично разполага "Add Anchor Point". Ако искате да поправите това, отидете на Edit> Preferences> General. След това поставете отметка в квадратчето, за да «Disable Auto Добавяне / изтриване».
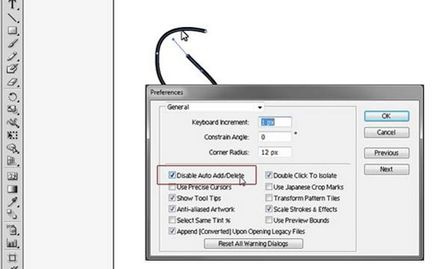
интелигентни водачи
Много дизайнери използват ръководства за привеждане в съответствие. Но знаете ли, че можете да създадете ръководство с всеки кръг?
Имаме нужда от диагонал? Начертайте си диагонални линии, като отидете на View> Справочник> Направи ръководство.
Или можете да създадете по-екзотични водачи.
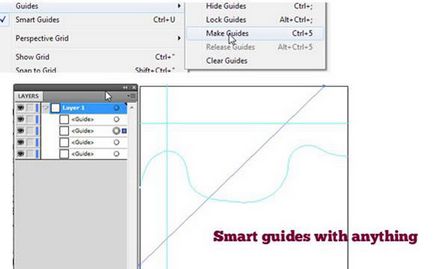
заоблени ъгли
Заоблени правоъгълници често се използват при създаването на дизайна. Illustrator И там е специален инструмент за това - правоъгълник със заоблени ъгли.
Проблемът на този инструмент е, че тя не е достатъчно гъвкава (трябва да редактирате своя собствен път).
Знаете ли, че има и друг начин за създаване на правоъгълник със заоблени краища? Всичко, което трябва да се направи - е да се създаде нормална правоъгълник и отидете на ефект> Stylize> заоблени ъгли.
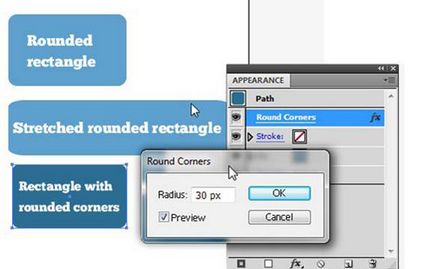
Недостатък на този метод е, че ако например, да реши да намали обекта, заоблени ъгли, ще продължат да се прилагат до новия обект. За да използвате тези кутии без заоблени ъгли навсякъде, вие трябва да изберете един правоъгълник и отидете на обекта> разгънете облик.
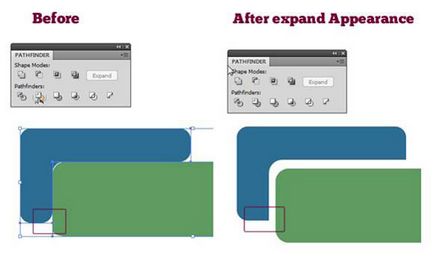
Работа с символи библиотека
Друга интересна особеност на Illustrator - за повторно използване на обекти, които са създадени с помощта на панел символ (Window> Symbols).
За да създадете нов символ: изберете обекта или групата обекти и кликнете върху иконата «новият символ» (същата икона като нов слой).
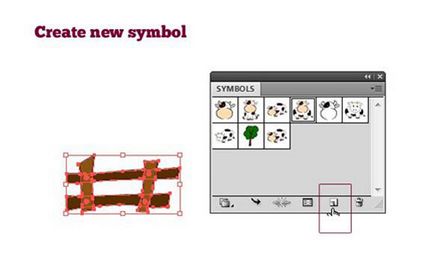
След като създадете характер, можете да използвате повторно него (просто плъзнете символи от панела).
Най-важното нещо да се помни, когато става дума за символи - те винаги могат да бъдат редактирани. Не забравяйте обаче, ако промените символ, всички случаи на този характер, които сте създали на страницата, за да се редактират. За да промените символ, кликнете два пъти върху един от героите в документа.
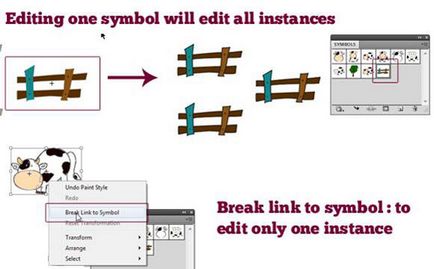
Ако искате да промените само едно копие на символ, щракнете с десния бутон върху обекта, след което изберете «прекъсване връзката към символ». Не забравяйте, че обектът вече не е символ, така че всички промени ще бъдат приложени само към обекта.
Работа с графични стилове
Графичен стил работи по същия начин като символ: можете да го запазите за по-късно събиране на различни ефекти, прилагани към елемента и да ги използва повторно за други елементи. Можете дори да запазите заоблените ъгли!
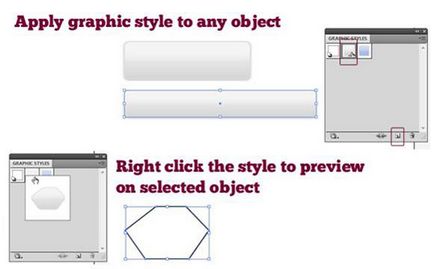
За да приложите този стил на други елементи, изберете елемента и стил.
Множество artboards в един документ
В Illustrator-и можете да създадете няколко artboards. Те са много полезни, ако искате да работите с няколко проекта наведнъж.
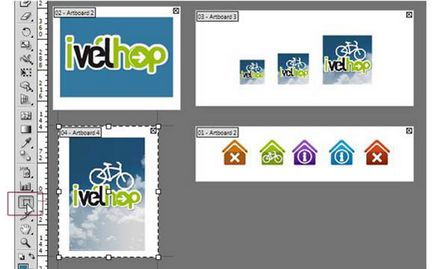
Всяка област монтиране съществува само по себе си, но слоевете са общи за всички области на сглобяване.
За да създадете работно пространство, използвайте "Монтаж зона" (или Ctrl + O). Можете да промените размера на зоните за сглобяване, да ги дублира, изтриване и т.н.
При запис в интернет (или шрифт), действието ще се провежда в избрания монтаж пространство, което позволява на потребителя да спаси всеки artboard като отделен .jpg файл.
Работа с непрозрачност: Непрозрачност Маска
Можете да работите с непрозрачност маска в Illustrator, както и Photoshop.
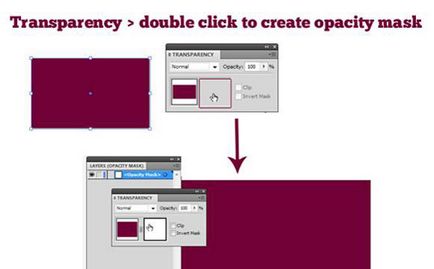
Тази маска действа точно по същия начин, както в Photoshop: използвайте черно за да скрие елементи и бяло, за да се покаже. Можете да играете с елементи за прозрачност, да се използва градиент, и т.н. В примера по-долу, маската бе създадена чрез добавяне черни и бели звезди на маска с различна степен на прозрачност:
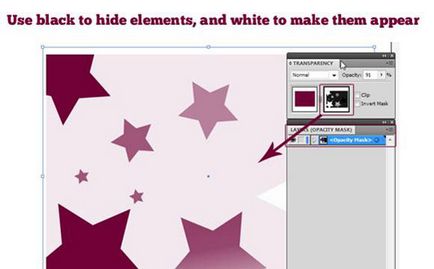
заключение
Превод - Dezhurko
Можете също така да се интересуват от тази статия:
Свързани статии
