Ефективната работа в Adobe Illustrator
Днес Натали Улрих ще споделят с нас някои много интересни "чипове". В тази статия ще говорим за работа с цвят, градиент запълвания и как да използвате пипетата инструмент (пипетка Tool). Също така ние говорим отново за привеждането на обектите и да се научите как да се приведе в съответствие с предмети инсулт. Лично аз намерих тази статия много нова и полезна информация.
Превключване между запълване и инсулт
Преди да изберете цвят, което трябва да направи всеки активен запълване или инсулт на обекта, в зависимост от това, което ще се работи. Бутон за превключване в долната част на палитрата с инструменти. В активен режим на работа е, че на преден план.
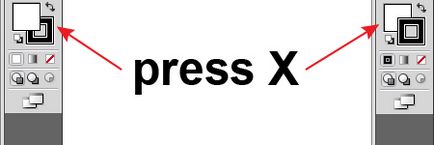
Ако искате да ги разменят, натиснете X. Използвайте бутона всеки път, когато искате да превключвате от един на друг.
Бързо запълване отмяна или инсулт
Ако искате да отмените запълване или инсулт, щракнете върху бутона с наклонена черта /.
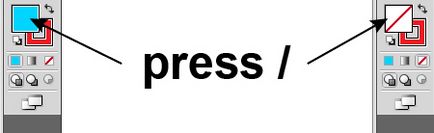
Разменени пълнене и инсулт цвят
За да смените запълване и инсулт цветове, натиснете клавишната комбинация Shift + X.
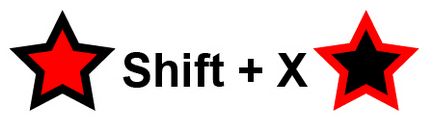
Ние избираме само цвят Прехвърлят се с пипета
По подразбиране Пипета (пипетка Tool) инструмент копия на външния вид на обекта, както следва: .. Цветът на запълване и инсулт, настройката инсулт и прозрачността, и т.н. Тези настройки могат да бъдат настроени в прозореца, който се отваря, когато кликнете върху бутона инструмент два пъти (виж фигура. ).
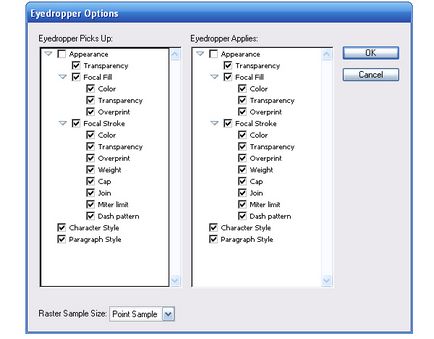
Но вие можете да копирате само цвета, а не премахване на кърлежи с други настройки на инструмента в диалоговия прозорец. За да направите това, когато изберете цвят, пипета, задръжте натиснат клавиша Shift. Моля, имайте предвид, че имате в активен режим - запълване или инсулт, като цветът се прилага само към активния елемент. И цвета за запълване на един обект може да се копира с ход на друг обект.
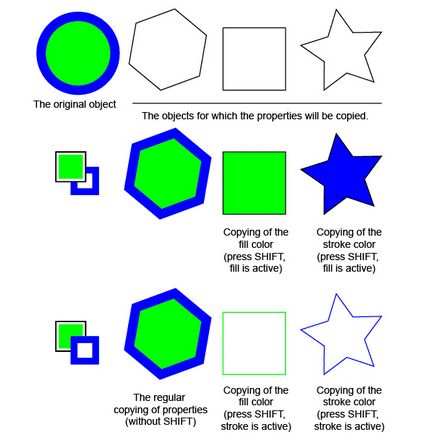
Превръщането на схемата отделно от обекта
Трансформирайте могат не само обекти, но и модели. Освен това, обектът ще остане като вас. Използването на всяка трансформация инструмент (Завъртане, Увеличение, Tilt и т. Д.), натиснете и задръжте клавиша
(Тилда). Не го пусне, докато не завърши трансформацията. В противен случай, обектът се трансформира.
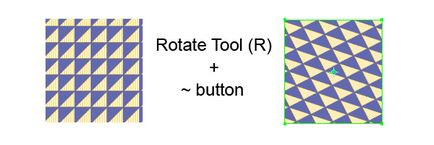
Използване на глобалните цветове
Global цвят ви позволява да създадете документ, който е лесно да се промени цвета на всички обекти. Създаване на нова цветовата палитра в палитра директория (Swatches панел) на. Кликнете два пъти върху за създаване на проба и в диалоговия прозорец параметри на пробите (Суоч Options) кърлежи близо Global.
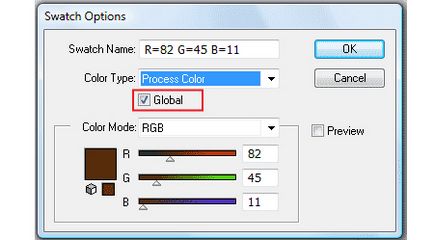
Използвайте този модел за всички обекти, чийто цвят искате да промените. Ако е възможно, се прилага в световен мащаб цвят просто като кликнете два пъти върху него в палитрата на извадката. Или, плъзнете палитрата на Глобалния Color друга проба, задръжте Вариант ключ / Alt. Фигурата (вж. По-долу), са създадени две глобални цветове. Един за фон и един за обекти. И вие можете лесно да промените цвета на всички обекти, без да ги изберете като група.
цветна проба от всяка точка на екрана
Копиране на цвета може да бъде от всяка точка на екрана. Дори извън Adobe Illustrator. Изберете пипетата и кликнете в празното пространство. Задръжте бутона на мишката, плъзнете на функцията на всеки видим цвят, дори и във всяка друга програма, или просто на вашия работен плот. Когато преместите курсора промени цвета си автоматично. Можете да изберете всеки цвят с изключение на бутона за цвят на «Начало» в Windows Vista операционна система.
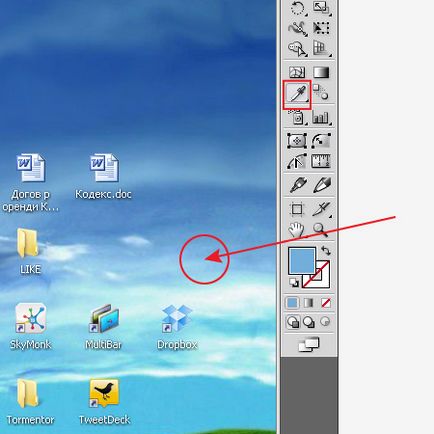
Отнася избрания цвят
След като сте избрали инструмента цвят капкомер, може да се приложи към Изборът бе премахнат обект, ако задръжте натиснат клавиша с опции / Alt. В този съвет машина става черен.
Избор на цвят градиент
Цвят градиент може да бъде избран с помощта на пипетата. Кликнете плъзгача градиент в цветовата палитра, която искате да промените, и изберете нов цвят пипета, задръжте натиснат клавиша Shift.
Копирайте цвета по скалата на градиента
Ако имате нужда от един и същи цвят в различни части на наклона, можете да копирате цвета на стрии. Задръжте натиснат клавиша Option / Alt и кликнете pryamougolnichek по скалата на градиента и плъзнете на правилното място, като създаде нов pryamougolnichek.
Swap цвят градиент на Scale
За да обърнете цветовете по скалата на градиента, плъзнете един към друг pryamougolnichek, задръжте клавиша Option / Alt.
Ние използваме за наклона на цветни проби в каталога
Ако решите pryamougolnichek върху скала градиент палитра наклон (Gradient панел), а след това кликнете върху каталога на пробата палитра цветове (Swatches панел), промяна на цвета на даден обект, не градиент. За да промените цвета квадранти по скала от градиент, изберете pryamougolnichek, натиснете Option / клавиша Alt и кликнете каталога на пробата палитра цветове. Можете също така да плъзнете мостра от палитра от цветове на продукта (Swatches панел) по наклон мащаб на градиента на палитра (Gradient панел), за да промените цвета на правоъгълници или да създадете нов.
Промяна на цвета на инсулт
Trim цвят може да бъде бързо и лесно да се промени, дори и без отделяне. Плъзнете цвят мостра от цветовата палитра или цветен каталог на инсулта. Ако ходът на инструмент палитра не е активен, плъзгане на пробата, задръжте натиснат клавиша Shift.
Променете модела на цвят в палитрата Color
За да промените модела на цвят в палитрата Color (Цвят панел), като RGB или HSB, щракнете върху палитра спектър (Color Spectrum Bar), задръжте натиснат клавиша Shift. И изберете желания цвят модел на тези, които са.
Два начина да получите сив
Ако искате по-сиво, можете да го получите по два начина. Възможно е да се използва цветен режим Сива скала (Сива скала) и промяна на насищане от бял (0%) до черно (100%). Но този обект винаги ще бъде сиво, и не можете да го направите цвят, докато не се промени режимът на цвят. За да се избегне това, изберете цветова палитра (Color панел) CMYK цветови модел и настроите стойността на поле, за да K. За установената почивка - 0%.
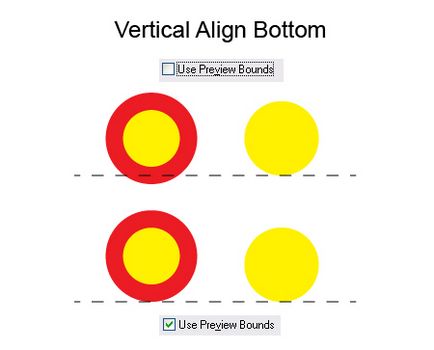
Единственият недостатък на този съвет, който избрана опция ще се отрази на всички бъдещи действия и промени. Но когато използвате палитра Align (Подравняване панел), тази опция може да се включва / изключва от менюто на палитрата.
Повече по тази тема
Свързани статии
