Фиг. 3.22. Обхватът на нива
нива линия могат да показват нива на сигнала в db (БД) или процента. За да изберете една от следните опции за презентация кликнете с десен бутон върху нивото на линия и в контекстното меню да изберете подходящия елемент: (. Фигура 3.23) Label В децибела (ниво в БД) или Label В Процент (ставка в проценти).

Фиг. 3.23. нива контекстното меню линия
С изключение на бутоните за мащабиране, имайте предвид, плъзгача, разположен между две групи от бутони. Преместете плъзгача, за да промените бързо нивото на увеличение или време. Преместването на плъзгача наляво намалява мащаба, както и правото - се увеличава.
В програмата Sound Forge в менюто File (Файл), за да запишете аудио файла при условие на следните три точки:
• Save (Запиши) - най-бързият начин да спаси предварително записан файл;
• Save As (Запиши като) - позволява да посочите името, мястото и формата на записания файл;
• Запазване на всички (Запазване на всички) - спестява всички отворени в момента аудио файлове, ако повече от един файл е отворен.
За да запишете аудио файлове, преработени в програмата Sound Forge, трябва да се прави по-нататък.
1. Изпълнение на команда от меню Файл → Save As (File → Save As) - отваря прозорец Save As (Фигура 3.24.).
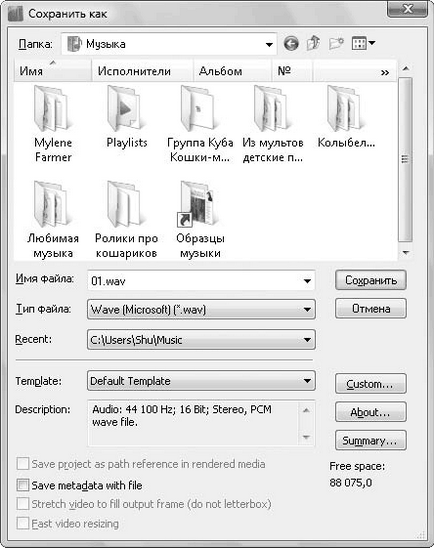
Фиг. 3.24. Запазване прозорец File
2. В списъка с папки падащото да намерите папката, където искате да запишете файла.
3. Въведете името на звуковия файл в полето Име на файла.
4. В полето Запиши като тип изберете вида на съхранява аудио файл (фиг. 3.25).
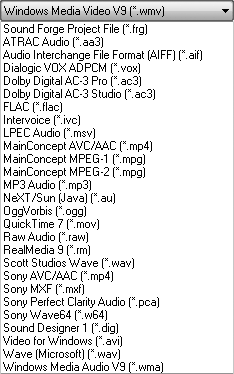
Фиг. 3.25. Списъкът на формати, за да запазим файла падащия списък File Type на
5. Изберете шаблон падащия списък (Templates) стойност на честотата на дискретизация, битрейта, моно или стерео, което бихте искали да използвате при запис на аудио данни.
6. Натиснете бутона Save - файла на настройките ще бъде записан в определено място.
Над него бе обсъдено как да създадете терена. За да се запази зоната създаден като отделен файл, трябва да направите следното.
1. В специално меню (Advanced), изберете Списък регионите (Списък полета), а след това щракнете върху Запиши като (Save As). Ще видите Save Региони / PIaylist като (Save пространство / като Playlist) (фиг. 3.26).
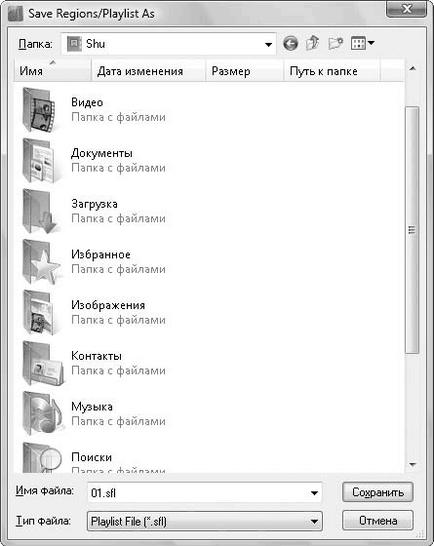
Фиг. 3.26. защитена зона под формата на прозорец плейлист файл
2. Изберете папката, в която искате да запишете файла с регионите.
3. Въведете в името на файла на името на плейлист файла.
4. В списъка падащото един от трите вида, можете да изберете типа на файла, за да съхранява информация за области:
• плейлист файла (SFL) - патентована Sonic Foundry формат дружество;
• Сесия 8 файл (ПВР) - формат, използван в музикален Сесия 8 програма на дружеството;
• Windows Media Script File (TXT) - формата, използван от Windows Media Player софтуерна компания Microsoft.
5. Натиснете бутона Save - районът ще се запази.
За да качите файл с информация за областите Назад към програмата Sound Forge, трябва да се изпълни командата Специално → Региони Списък → Open (Advanced → → Списък на отворените зони) и изберете файла, който искате да отворите файла.
Оказване - смес от всички мултимедийни файлове в един главен файл - файла, който се генерира като краен продукт след окончателното микс е създаден и неговите компоненти се финализират използване EQ, компресия, сила, а също така наложи на всички ефекти.
За да renderizirovat данни, след като е работил на звука в проекта, направете следното.
1. Изпълнение на команда от меню Файл → Render Както (File → Формат като) - Render Както Ще се отвори прозорец (Формат като), където трябва да изберете папката, в която ще бъде поставен медийния файл (Фигура 3.27.).
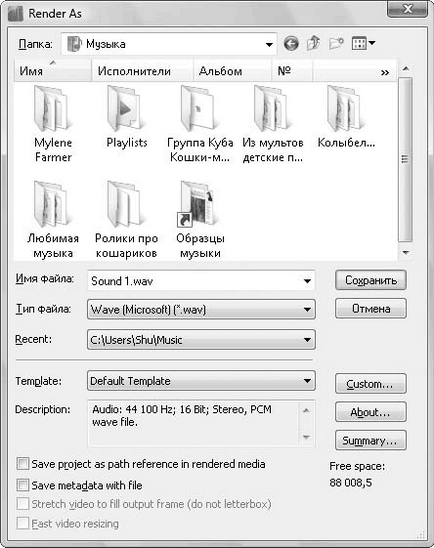
Фиг. 3.27. Window Render As (Формат като)
2. Въведете в името на името на файла.
3. В полето Запиши като тип падащо да изберете вида на носителя.
4. Кликнете върху Запазване. за да запишете файла.
След renderizatsii и спести данните в медийния файл, който искате да запишете на проекта с всички настройки, които сте, че по всяко време можете да се върнат да работят по него.
Настоящият проект може да бъде записан в специален формат Sound Forge на проекта (.frg). Такъв файл може да се отвори и да продължи да работи по проекта, да правите промени. За да направите това, когато стартирате File → Save As (File → Save As) в падащото меню полето Запиши като тип файл (Запиши като), следва да бъде избран формат за запис Sound Forge Project File (.frg). За да се върнете към спасени в този проект формат, стартирайте команда File → Open (File → Open) и точка на програмата за предварително записан файлов формат на файла Sound Forge на проекта (.frg). Проектът ще бъде зареден в работната зона на програмата.
Тази глава накратко преглед на акцентите на работната програма е за това как да създадете и запазите проекти, отворете прозорците и работа с данни в тях, да създавате маркери и поле, с изключение на района. Главата също така предоставя информация за мащаба на данните, тяхната игра и се движат в прозореца на данни. Също така тук се предоставя информация за определяне на текущата позиция и да я промените чрез преместване на правилното място в прозореца на данни. Освен това, в главата за това как renderizirovat записвате редактирания данни и проекти под формата на мултимедийни файлове.
Редакция на многоканален звук, данни
Работа с командни маркери
Използването плейлистата
Една от основните цели на програмата Sound Forge 9.0 - редактиране на звукови файлове. Тази глава обхваща аудио редактиране с помощта на инструментите за кандидатстване и описва многоканален аудио възможности за редактиране. Главата също така представя работата на екипа на маркери и обяснява как да използвате списъка с песни.
Свързани статии
