В "Качване на изображението"
"Качване на изображението" The предоставя интерфейс за да изберете изображение. Избраното изображение се зарежда в директорията на сървъра, когато е качено от формата.
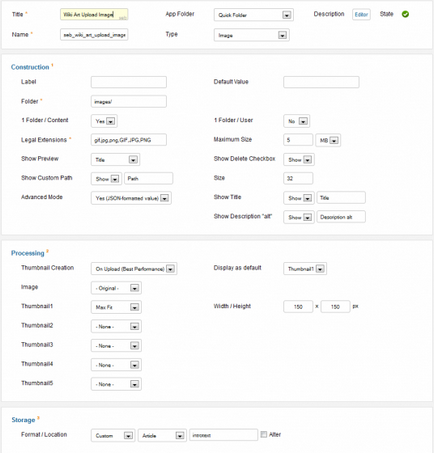
дефиниция
"Качване на изображението" The предоставя интерфейс за да изберете изображение. Избраното изображение се зарежда в директорията на сървъра, когато е качено от формата.
В съответствие с параметрите на полето, създадени от един или няколко миниатюри (миниатюри). В допълнение към изображението и миниатюрите, можете да добавите заглавие и описание.
В него се посочва името на директорията на сървъра, в който избраните изображения ще бъдат изтеглени. Това име трябва да завършва с "/". Например, «изображения /», «изображения / снимки /», и така нататък ... По-нататъшни инструкции ще бъде използвана от директорията на «изображения /» като място да се зареждат изображения по подразбиране.
стойност по подразбиране
може да бъде преодоляно веднага създаден поле стойност по подразбиране в съдържанието на процеса на редактиране.
1 Folder / Content
1 Folder / Потребител
Освен това можете да зададете на това поле "Да", който ще ви позволи да се създаде директория за образа на идентификатора (ID) на потребителя, който се изтегля изображения. Directory път ще се състои от: стойностите на поле «папка» + потребителският идентификатор. Например, ако «user1» с идентификатор "64" зарежда изображението, този образ се съхранява в директорията «изображения / 64 /".
Ако и двете ключове в областта "1 Folder / Content» и «една папка / потребителя» настроени на "Да", избраното изображение се зареждат в каталога: стойността на полето "папка" + ID + потребителски идентификатор, създаден от статията.
правни Extensions
Невярно определя наличните разширения за качените изображения. По подразбиране, този параметър съдържа стойността на «JPG, JPG, PNG, PNG, GIF, GIF».
Максимален размер
Определя максималния размер на качените снимки. Стойността по подразбиране за този параметър е "5 MB" (5 MB).
Ако са необходими никакви ограничения след това да напишете 0.
Show Preview
Освен това, изберете опцията да показва или да не показва преглед на изображението във формата. Този параметър може да бъде от следните видове:
- (Hide): да не се показва визуализации
- (Icon): иконата по подразбиране
- (На снимката): оригиналното изображение в пълен размер
- (Thumbnail 1): първата картинка на оригиналното изображение
- (Иконки 2): втора оригиналната скица на изображението
- (Thumbnail 3): трета оригиналното изображение скица
- (Thumbnail 4): четвърти оригинална скица на изображението
- (Thumbnail 5) петата картинка на оригиналното изображение
- (Заглавие): името на файла с изображението.
Покажи Delete Checkbox
Освен това, можете да изберете (Да), за да позволи отстраняването на заредения изображението, когато редактирате статии. Това отстраняване се извършва чрез маркиране на съответното квадратче.
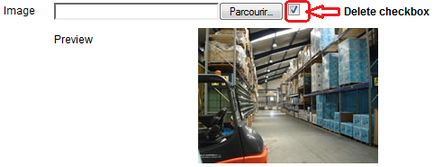
Моля, имайте предвид, че това не е предупреждение се появява съобщение. Уверете се, че искате да изтриете изображението, преди маркировка върху квадратчето.
Показване на персонализиран Path
Освен това, можете да изберете (Да), за да промените пътя на заредения изображение (определен «Папка» опция).
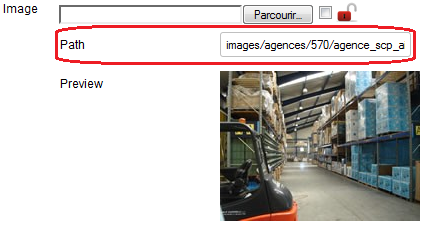
За да покажете или скриете текстовото поле под формата на потребителски път, вие трябва да кликнете върху ключалката.
Използвайте тази опция, ако искате да промените начина, по който някои от изтеглените изображения, но не за всички обекти от този тип на полето.
Определя размера на поле за въвеждане на данни.
Разширен режим
Освен това, можете да изберете (Да), за да добавите заглавие и / или описание на каченото изображение.
Име на предаването
Освен това, можете да изберете (Да), за да добавите заглавието на каченото изображение.
Описание на предаването
Освен това, можете да изберете (Да), за да добавите алтернативата (ALT = "") описание на каченото изображение.
Thumbnail Creation
Изберете тази опция, ако искате да създадете миниатюри на качените снимки:
- На качване (Най-добро изпълнение): скици са създадени само веднъж за зареждане на изображението. Този режим се използва, когато сайтът е в експлоатация за по-добра производителност.
- Винаги (ако не съществува): скици са създадени, ако те не съществуват. Тази опция е полезна, ако след като изображението се зареди, ще осъзнаят, че трябва да се създаде друг тип миниатюри.
- Винаги: скиците са винаги създадени, независимо дали е в "под формата на администратора", "форма сайт", "пълния текст" и "съобщение" съдържание. Този режим се използва, когато сайтът е в процес на изграждане.
Дисплей по подразбиране
- (На снимката): оригиналното изображение,
- (Thumbnail 1): първата картинка на оригиналното изображение
- (Иконки 2): втора оригиналната скица на изображението
- (Thumbnail 3): трета оригиналното изображение скица
- (Thumbnail 4): четвърти оригинална скица на изображението
- (Thumbnail 5) петата картинка на оригиналното изображение
Изберете един от вариантите на процеса, следите на които искате да промените размера на качените снимки:
- (Original): не се прилагат всяко преминаване в режим на оригиналното изображение
- (Crop Center): оригиналното изображение се реже от центъра на предварително определена височина и ширина
- (Max Fit): промяна на размера на оригиналното изображение с новия размер (ширина и височина) в съответствие със съотношението между дължината и ширината,
- (Stretch) :): промяна на размера на оригиналното изображение в съответствие с новите размери
Thumbnail1, Thumbnail2, Thumbnail3, Thumbnail4, Thumbnail5
Изберете един от вариантите на процеса, следите на които искате да промените размера на изтегляне на миниатюри:
- (Няма): не създават съответна скица
- Crop Center): създаване умалените, като се започне от центъра на предварително определена височина и ширина
- (Max Fit): създаване на кадър на оригиналното изображение, като промените размера на новия размер в съответствие със съотношение между височината и ширината
- (Stretch): създаване на кадър на оригиналното изображение, като промените размера на новия размер.
Широчина / височина
Посочете ширината и височината на заредения изображението и / или създаване на скица.
Създаване на прост галерия с поле «Снимка» и псевдо-група «FieldX» полета
Така че, за да се създаде проста галерия използване Lightbox с поле «Снимка» и псевдо-област група «FieldX», което трябва да изпълните следните стъпки:
- В избрания набор от области, създаване на поле с образа, като се използва типа на полето «Снимка». В параметър «съхранение» за това е необходимо да се определи видът на «по поръчка» по отношение на вида на «Стандарт» Имам това решение не работи.
- На следващо място, създаване на поле с помощта на тип «FieldX», която е нещо като контейнер галерия. Той също трябва да се настрои «съхранение» към «по поръчка».
- При определяне на типа поле «FieldX» по смисъла на «Поле (форма)» трябва да въведете името на областта на изображението, което сте създали и конфигурирали по-рано.
- И за да се създаде поле от тип «FieldX» не забравяйте да добавите във формата за добавяне на Майката в администраторския панел и / или уебсайт.
- Сега раздела "Съдържание на" Тип съдържание дизайнер, кликнете върху бутона "3" в дясно, преди списъка с наличните полета. докато в ляво ще се отвори «Типо» настройки за цялото съдържание, качено в изходните полета.
- За полета от тип «FieldX» задайте "печатна грешка", като "Image" и кликнете върху появилия се "+".
- В падащото меню изберете два вида изображения, първите - това е картина, която ще се появи, за да кликнете и второто изображение, което ще се появи, когато щракнете в Лайтбокс.
Сходни публикации:
Свързани статии
