В днешния урок за начинаещи, ще се научите как да се бързо да добавите пространство на платното и сянката на границата на рамката на изображението. Също така, ще се научите как да регулирате ъгъла и разстоянието на сянка.
Аз ще работя с Photoshop CS6, но урокът е напълно съвместим с по-ранни версии на Photoshop, както и версията на CC.
Фотография, което аз отивам да работя:

Ето как нашият резултат ще изглежда така. Ще създадем чисто бял кант около снимката и Да дадем образ сянка.
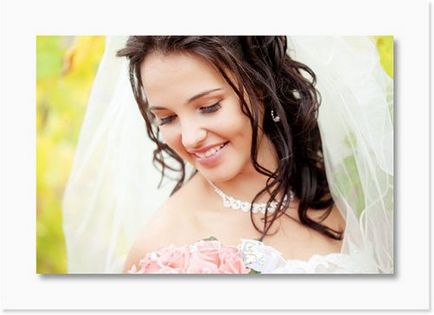
Отваряне на изображението в Photoshop булка, имайте предвид, палитрата Layers, слоят само в документа.
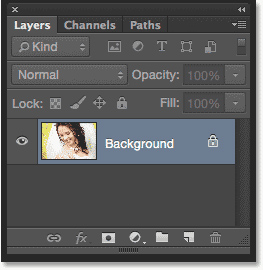
Сега тя се дублира, за това отидете на Layer> Duplicate Layer (Слоеве - Дублиране на слой).
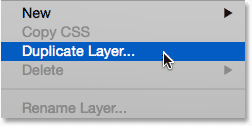
В резултат на това се появи диалогов прозорец. Името на този слой Фото и кликнете OK.
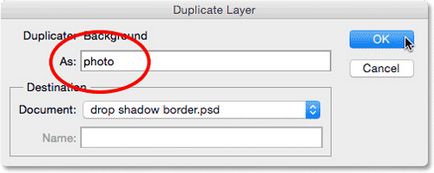
Копие от снимките ще бъдат разположени над оригинала.
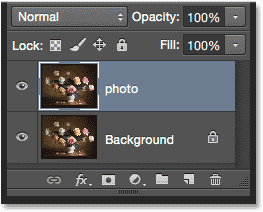
Сега ние трябва да се добави допълнително пространство около снимката. За да направите това, отидете на раздела Изображението (на снимката) и да изберете размер на платното (Canvas Size), или натиснете клавишната комбинация Ctrl + Alt + C.
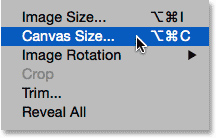
В диалоговия прозорец размер платно (размер на платното), направи следните промени: поставете отметка в квадратчето до Относителна (относителна) в раздела за Anchor (населено място), изберете централната пространство поле, за да бъде добавен равномерно на всички четири страни на платното. Параметър цвят разширение Canvas (цвят разширяване на платното), за да настроите White (бял), така че допълнителното пространство беше бяло.
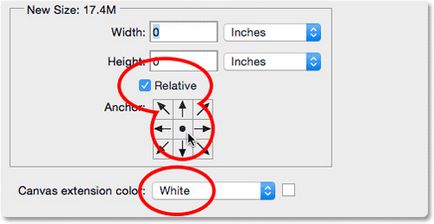
Сега ние трябва да въведете ширината и височината на пространството, което ще бъде добавена функция. Устройството може да избере по свое усмотрение (пиксели или инча), I, подадена на 2 инча.
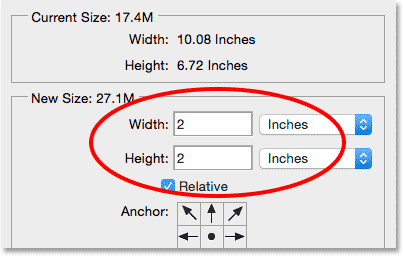
Щракнете върху OK, за да затворите прозореца. В резултат на това около снимката се появи бяло поле. Ако смятате, че допълнително пространство е твърде малък или твърде голям, а напротив, просто анулира всички действия, като натиснете Ctrl + Z, отново се върнем към размера на Canvas (Canvas Size) и направете необходимите промени.
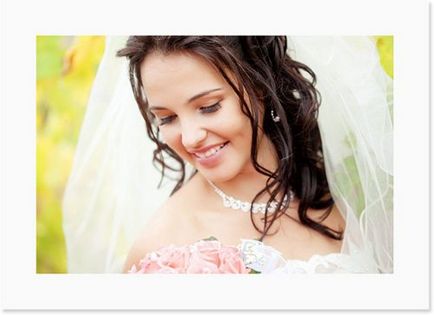
Остава да добавим сянка. В долната част на панела Слоеве е икона FX Layer Styles един.
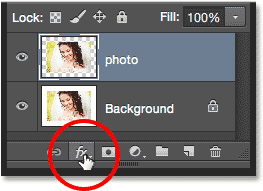
От списъка на стилове, изберете Drop Shadow (сянка).
В открито трябва да се направят някои промени в диалоговия прозорец. Първото нещо, което да направите, е да регулирате ъгъла и компенсиране на сянката по отношение на снимката. Експериментирайте с тези настройки, както и определяне на стойностите.
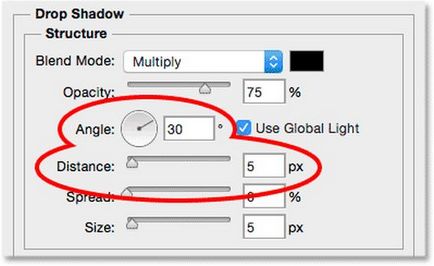
Но там е много по-лесен и бърз начин. За да регулирате ъгъла и отклонението, просто кликнете някъде върху платното и докато държите бутона на мишката, преместете сянката около картината, докато не получите желания резултат. Това трябва да се извършва по открит стилове прозорец. Вие ще видите не само начина, по който ще се премести на сянка, но и промяна на ъгъла и компенсира в диалоговия прозорец.
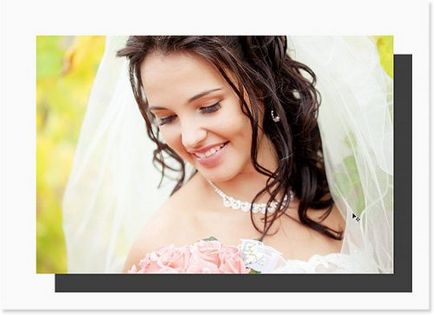
Сянка беше твърде далеч, аз го премести малко по-близо.
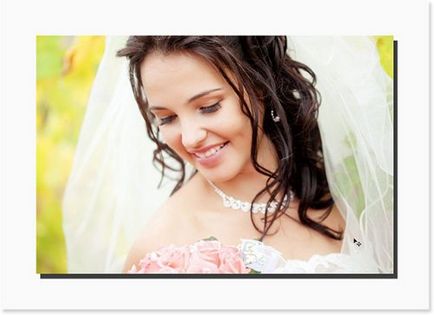
След като сте решили на ъгъл и офсет, ние се обръщаме към размера на параметъра (Размер). Преместете плъзгача надясно, за да се омекоти краищата на сянката. Поставих на стойност 50 пиксела, но си стойност ще зависи от размера на снимката.
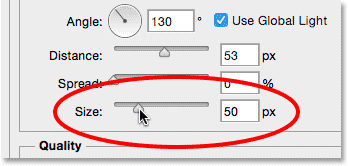
Тук е ефектът след омекване на ръбовете:
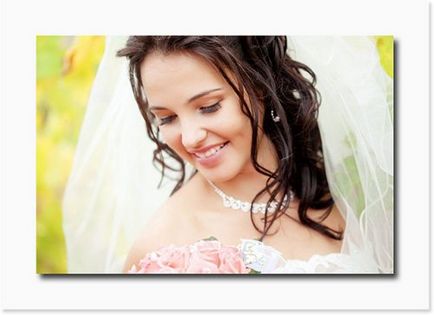
И най-накрая да намали стойността за непрозрачността 40-50%.
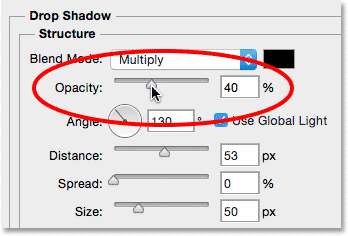
Натиснете OK, за да затворите диалоговия прозорец Layer Styles.
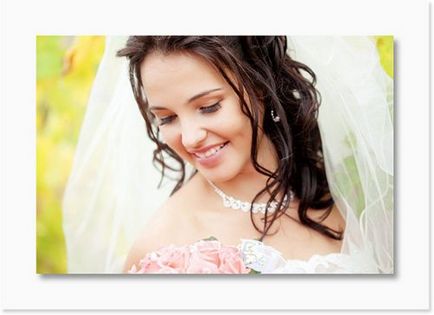
Забележка палитрата Layers, стил Shade се намира точно под снимките. слой стилове могат да бъдат редактирани по всяко време, в случай, че трябва да се правят корекции, а след това щракнете двукратно върху стила и коригира настройките на сянка.
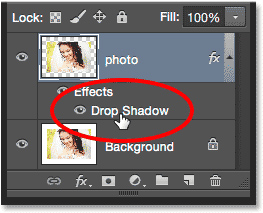
След като вече знаете как да добавите допълнително пространство на изображението, създаване на рамка на картина.
