Работа с номерирани списъци
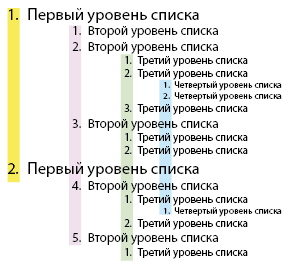
Разполагане списък на няколко нива, като илюстрация на тази тема
За такъв списък, който искате да създадете четири ал-стил, който ще се прилага за нивата на списъка. Style "Първа" ще се прилага за първото ниво на списък стил "втори" - за втората и т.н.
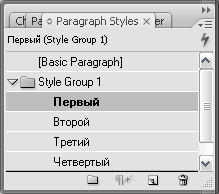
Всички настройки са определени в раздела за номериране на номерация при създаването на стил. Стойностите на параметрите за списъка първо ниво по-долу.
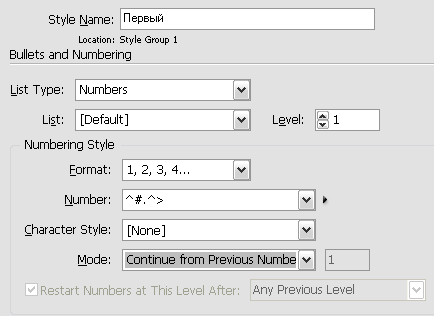
На номерация раздела
Най-важната област, което определя номерацията, поле номер. Първият параметър в него - маска номера - #. Вместо това ще са реални числа в реалния списъка - 1, 2, 3 и така нататък. Това е последвано от една точка. Това означава, че след като номерът в списъка ще остане точка. Следващият специален характер -> - Задава тиретата след точка. Фигурата по-горе е маска фиксирана пространство Среден интервал. Но обикновено по подразбиране, когато създавате стил на стойност един раздел, който е кодиран като: ^ т.
Не е нужно да се помни, специалните символи, които могат да бъдат необходими при създаването на номерирани списъци. Просто кликнете върху черен триъгълник вдясно от падащия списък, броя, с възможност за избор на маска върху името му.
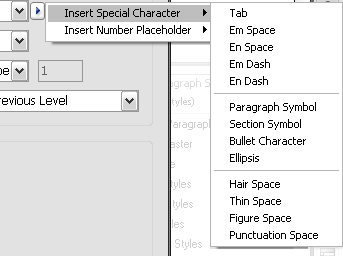
Знаейки това, ние сега безполезно преброени, например, въпросите (в оформлението, съдържаща въпроси и отговори) написан в полето за номер следва:
За номера в номерацията стилове могат да кандидатстват знаков стил, който е избран от падащото меню Стил на символите. Например, тя може да бъде оцветена стаи, или повече мастни.
В долната част на на ред след разделите разположени блок на параметри, за да се установи вдлъбнатината на границите на цикъла.
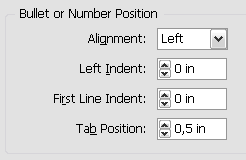
Отстъп от границите на цикъла
Аз не мисля, че ще бъде трудно да се разбере тук. В краен случай, се прилага стила в дясно от списъка, а след това въведете отново режим стил редактиране, маркирайте опцията Preview, въведете стойности в полетата и да видим как измества част от вашия списък.
Когато създадете стил за номериране на второ ниво в този случай, за да оставя всичко за първото ниво на списъка, промяна само отстъп да ниво на опцията. Това трябва да се направи, равна на две. За третото ниво списък опция е зададена като ниво 3, и така нататък.
Ако създадете стил за втори, трети и четвърти ниво (ниво> 1), става възможно да се контролира началото на опциите за номериране Рестартиране на това ниво след ... Ако активирате тази опция маркирали, номерирането в текстовото поле с този стил ще стартира първи. На горния цифрата е третото и четвъртото ниво на списъка.
Така че, да създавате и да прилагат четири стила, ще получите списък с едновременно горната фигура.
Да разгледаме по-сложно номерация делото. Не са прости номера на последователност 1, 2, 3, 4, .... и се използва номерирането на базата на по-високи нива.
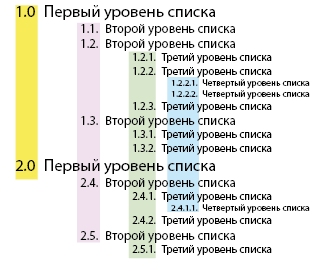
Пример списък номерирани
Ние също трябва да се направи и след това се прилага четири Параграф стил за всяко ниво. Ще има по малки Bullets промени и поле за номериране Брой стойности раздела на предишния пример.
В стила на първо ниво в номера на кутията трябва да се въведе: # ^ 0 ^>, която се чете като "числената стойност на нивото, след като сложи край, след точката, трябва да е нула, а след него - En Space» ..
В стила на второ ниво - ^ 1 ^ # ^> ... Файл тук е израз ^ 1. Това означава "сложи номерацията на първо ниво, а след това сложи точка."
В стила на трети номера в списъка кутия, въведете ниво 2 ^ 1 ^. ^ #. ^>, Молейки за номериране се рестартира от нива 1 и 2.
И накрая, в стила на списъка за четвърти ниво, въведете ^ 1 ^ 2 ^ 3 #. ^>.
можете да използвате падащото меню, като кликнете върху черен триъгълник в дясно от полето номер за улесняване на нивата на входните:
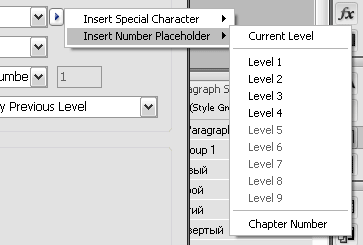
Може би искате да се направи списък на по-екзотични, като този:
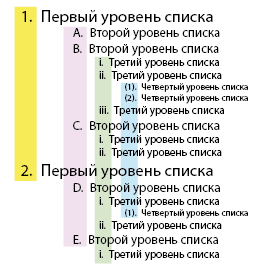
Пример списък номерирани
Тук номерация за първото ниво на списъка не се различава от вече прегледани.
В стила на числата е израз # ^. ^>.
В стила на списъка ниво второто поле Номер попълнено от същия израз, но номерацията се променя във формат A, B, C, D ...
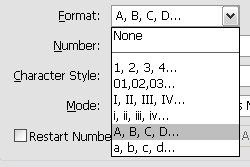
Списък настройки: формат за номериране
В стила на третото ниво на вашия списък и изберете нов формат стойност - I, II, III, IV ....
Тип 1 и 2, избран в стила на четвърто ниво формат на списък, 3, 4 ... и номер е: (#)> ..
Както може би сте забелязали - в падащото меню в дясно от броя, намерена глава номер. Разберете себе си как тя може да бъде приложена.
Надявам се, че след усвояване на материала, който изведнъж се изправи с всеки номериран списък.
Благодаря ви за добър пример. Просто сега отпечатване на малки teh.broshyuru с номерирани глави, секции подраздели. Проблемът е, че имам някаква причина всичко върви добре само за един ред.
Другата страница на листовката номерация започва отново в един.
Всяка глава, които се обработват отделно, така че има разминаване между кадрите (може би това е причината? Или може би има маркер, който се поставя да се прилага за целия документ). Просто никога не е с номерацията не е имал случай, следователно, търси за грешки може би дори когато те не го правят.
Вариант 1: Можете да се свържете на главата, за да се избегне разликата между кадрите, а след това трябва да се възстанови теоретично правилната номерация. Текстът не е счупена, задайте настройките на стила за главата - да се започне нова страница.
Вариант 2: Менюто за настройка на раздела куршуми отстъп стил и номериране (. Виж третата снимка във вестника) В полето Списък, посочете новия списък - нов списък. Появява се нов прозорец, в който кърлежа «Продължи Nambers цяла примери» и натиснете OK. Тя трябва да помогне.
