В днешния урок, нека да поговорим за пространство "листо" в AutoCAD, създаване на нови страници и как да ги използвате.
В AutoCAD, има две работни места за работа с чертежи. Това пространство "Модел" и "Leaf". Всички конструкции са изработени в този модел. А хартия пространство в AutoCAD чертеж се използва за оформлението преди отпечатване.
Удобно е да се направи в модел пространство, всички обекти с мащаб 1: 1 и вече е на листовете да мащабирате и да организира рисуване. Има, разбира се, свои собствени характеристики. Но ние ги разглеждаме по различен клас.
Daylight лист чрез отметка графично поле рисунка. Можете да създадете няколко списъка с различни оформления. Но по подразбиране те са винаги създадени две - на страница 1 и 2 страница.
Когато превключвате между разделите листа, обикновено диалогов прозорец за настройка Manager. Той служи като време за определяне на листовете преди отпечатване.
Затворете го сега, ние ще го разгледа в следващия урок.
Сега имаме бял лист с пунктирана рамка и правоъгълник, който съдържа нашата рисунка.
Така че ... Бял списък - това е нашето парче хартия, на която всичко ще бъде отпечатана. Пунктирана рамка определя видимата област на пресата. В правоъгълник със съставяне вътре - този прозорец за показване.
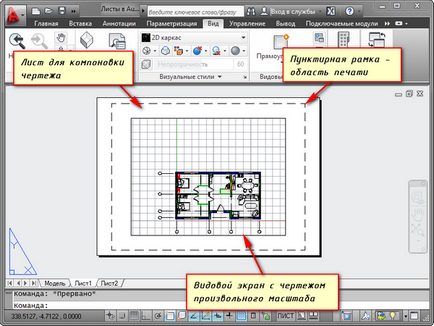
Изгледът - един вид фиксиран изглед в рисунка или част от пространството на модела. И това е възможно да се определи вида на същия обект, като например план етаж с носещи стени и преградни стени или план етаж само с носещи стени. Тези видове могат да бъдат разположени на същия лист или различни. Това е един много смел плюс използването на листа в AutoCAD.
По подразбиране, един прозорец за показване вече е създаден на листа. И рисуване от модел пространство представлява от произволен мащаб.
Сам Прозорецът правоъгълник може да се увеличи или протегна използване дръжки. След това изберете мащаба, с който да бъде представен на листа за чертане. За да направите това, изберете изгледа и да настроите желаното ниво на увеличение. Ще вземем един пример за неговото 1: 100.
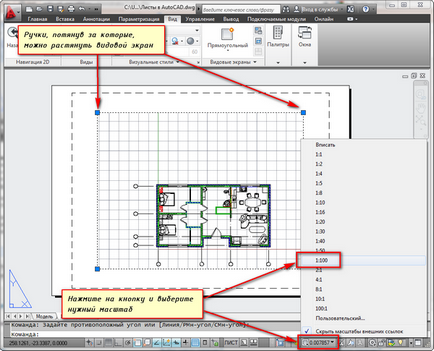
Слоят, в която се намира прозорец за показване правоъгълник, може да се направи обратната. В тази рамка се остава видимо в листа, но при отпечатване на хартия, че няма да се вижда. За тази цел създаване на нов слой с име, например, RE. И кликнете върху иконата за печат в имоти мениджър Layer.
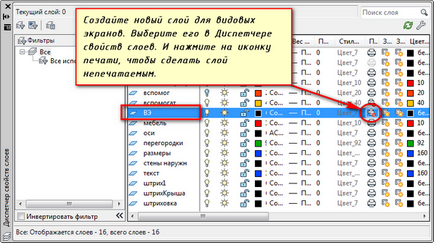
На лист удобен за първоначално пускане на рамката с печат, попълнете печат, направи някои писмена форма. След това поставете на рисунката до желания мащаб чрез демонстрационните прозорци.
Ако е необходимо да се покаже същия лист на всеки обект възел, не се отмиват жилка му в модела още веднъж с интегрираната скалата. Достатъчно е да направите още един прозорец за показване и ще го покаже на устройството с различен мащаб.
Вярно е, че имаме някои проблеми с така наречените от мащабни елементи. Това е текстът, типове тръбопроводи, оцветяване, размер и т.н. Но повече за това, че в следващата част на статията за работата с листа в AutoCAD.
Тук е моят пример за рисуване върху лист. Взех рамките на ASAP модул, който може да бъде свален и инсталиран от сайта на Autodesk.
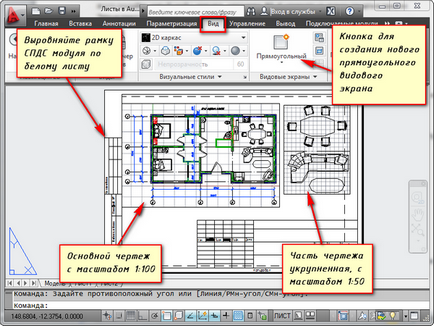
Друга удобна работа илюминаторите на листа - това е способността да се замрази на отделните слоеве.
Влизаме в илюминатора. Това се прави чрез двукратно щракване върху левия бутон на мишката вътре в рамката на прозореца за показване. Тя се откроява една смела линия.
И сега тук можете да редактирате обекта.
Т.е. В момента сте в модел пространство. За удобство, можете да разширите границата на прозореца за показване на всички работно място. За да направите това, кликнете върху лентата на състоянието на "Отворено вмъкнат изглед". Натиснете бутона "Close Viewport", за да се върнете към листа.
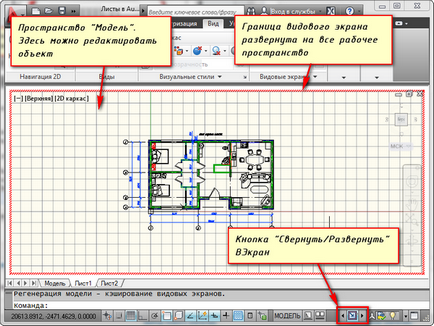
Ние трябва да се замразява някои от слоевете. Например, вътрешни преградни стени. Отидете на слоя на икона замръзване. И слой сякаш изчезва. Но това изчезва само в активната илюминатора. В новия екран, то вече ще се вижда.
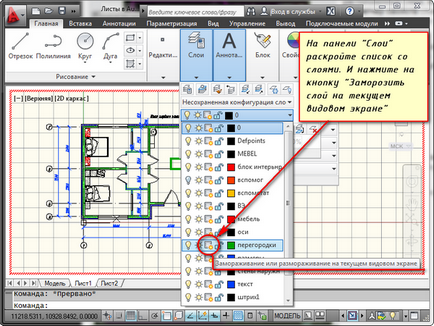
Но как да създадете нов работен лист в AUTOCAD?
Задръжте курсора на мишката над даден раздел, например, лист 1 и натиснете десния бутон на мишката. Появява се меню с листа. Тук, изберете New лист. Посочете името на списъка и натиснете "Enter".
Създаване на нов лист в AutoCAD също могат да бъдат произведени, като напишете RLIST.
Ще бъдете подканени в командния ред: "Въвеждане на параметъра за листа [? Copy / Изтриване / Нова / шаблони / Преименуване / СКЛАД / комплект /] <установить>".
В отговор на призива му, въведете желаното писмо ключови опции RLIST команда.
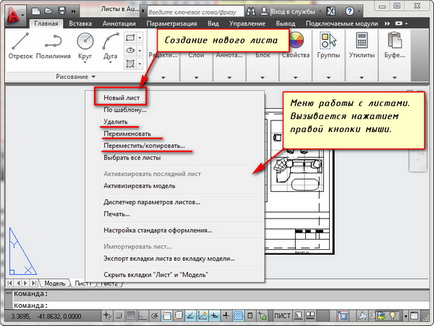
По този начин, можете да копирате, изтривате, преименувате листове.
А знаеш ли как да се създаде нов лист в AutoCAD. А също така можете да запишете на листа с потребителски настройки като шаблон и след това да я използват в по-нататъшната работа.
Свързани статии
