В SmartScreen филтъра промените настройките на Windows в Windows 10
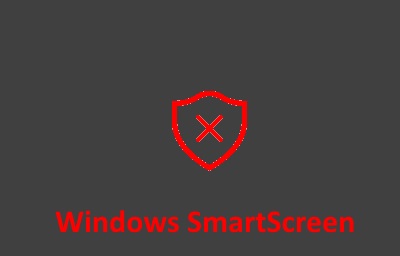
Windows SmartScreen Filter помага да защитите компютъра си. Той предупреждава за неидентифицирани програми за стартиране и файлове, свалени от Интернет, като по този начин осигурява допълнителна защита за вашия компютър. Windows SmartScreen Filter работа по облак-базирана система за оценка, на която се проверява всеки изтеглен файл. Ако файлът е маркирана като опасна, или тя не е в базата данни, след това да го зареди, или изпълнението е блокиран.
Проверка се извършва на няколко етапа. Ако използвате Internet Explorer или Microsoft Edge. филтъра се задейства, когато се опитате да изтеглите непознат файл. В този случай, с мишката се прекъсва, и той ще бъде подканен с предупреждение.
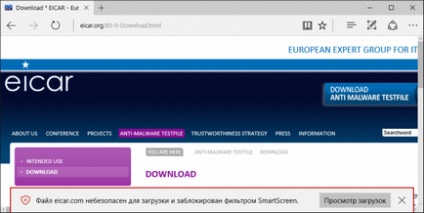
Ако файлът вече е заредена с друг браузър (Firefox, Chrome, Opera), филтърът се задейства, когато се опитате да стартирате файла за изпълнение. В този случай, имате избор - да се откаже от план или тичам в никакъв случай.
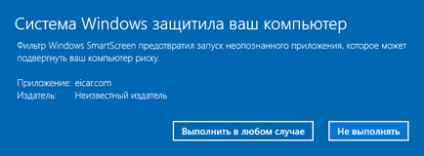
Филтър Windows SmartScreen изпраща информация за всички свален и инсталиран на приложения на Microsoft сървър. Необходимо е да се попълни базата на заявления и изготвяне на техния рейтинг.
По подразбиране, Windows SmartScreen филтър е разрешено, но ако е необходимо, тя може да промените настройките или да изключите напълно.
Променете Windows филтъра SmartScreen параметри в графичния интерфейс
Натиснете комбинацията от + R. и в прозореца Run, въведете wscui.cpl отбор натиснете Enter↵
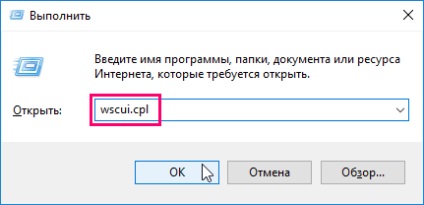
В прозореца, който се отваря, за безопасност и поддръжка кликнете Промяна на настройките на Windows SmartScreen
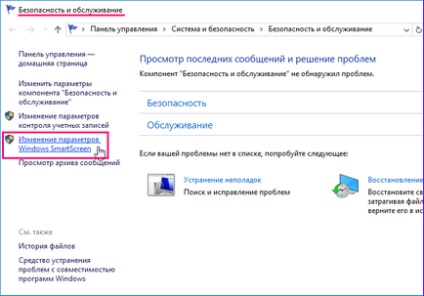
В полето за Windows SmartScreen, изберете една от трите опции.
# 9632; Изискване на одобрение от администратора преди да стартират неидентифицирани приложения от Интернет (препоръчително)
# 9632; Предупредете, преди да пуснете непризната приложение, но не се изисква одобрение от администратора
# 9632; Не се прави нищо (изключите Windows SmartScreen)
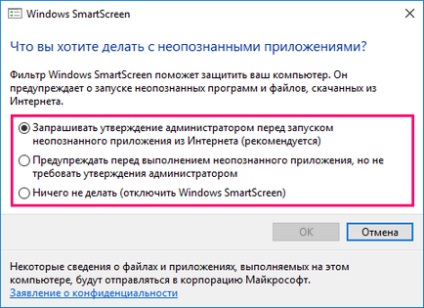
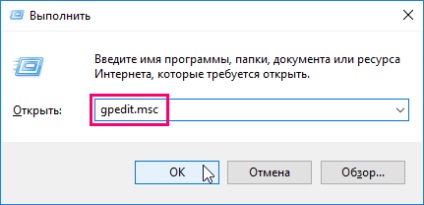
В десния панел, намерете опцията Customize Windows SmartScreen на
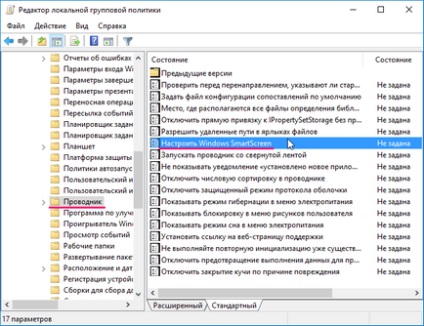
Кликнете два пъти върху параметъра конфигуриране на Windows SmartScreen. Персонализирайте Отваря се прозорец на Windows SmartScreen. където да се инсталира вашият избор, за да имат възможност: Enabled. допълнително под Options. - (в падащия списък), изберете една от опциите работи Windows SmartScreen филтър:
# 9632; Изискване на одобрение от администратора, преди да изпълни изтеглен неизвестен софтуер
# 9632; За да предупреди потребителя, преди да изпълни изтеглен неизвестен софтуер
# 9632; деактивиране на SmartScreen
С избора на една от опциите, а след това щракнете върху OK. След това рестартирайте компютъра.
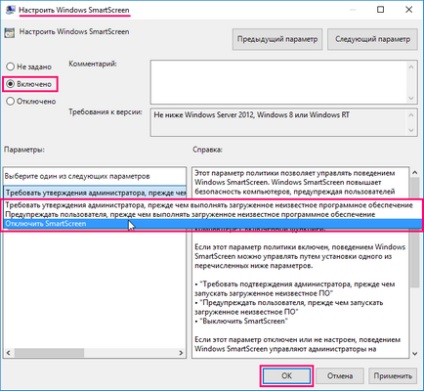
Моля, имайте предвид, че ако използвате настройка Group Policy е Windows SmartScreen филтър от GUI стане недостъпен
Натиснете комбинацията от + R. и в прозорец Изпълнение, въведете регентство, натиснете Enter↵
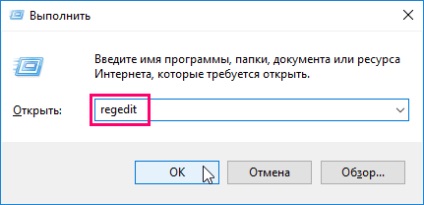
В десния панел, намерете параметъра име SmartScreenEnabled. кликнете два пъти върху него в прозореца, който се отваря за редактиране String. посочете една от трите стойности:
# 9632; RequireAdmin - подкани администратора, преди да пуснете подозрителни приложения (по подразбиране)
# 9632; Prompt - показва предупреждение, преди да стартирате приложението, без да се изисква одобрение от администратора
# 9632; Off - не следите стартиране приложения (деактивирайте филтъра)
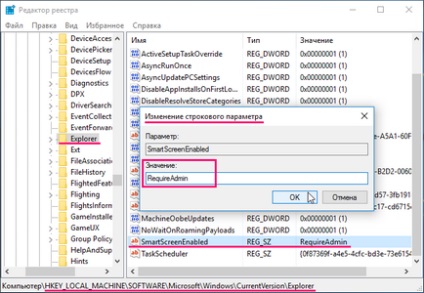
Изключване на филтъра SmartScreen в Internet Explorer
Започнете Internet Explorer. кликнете върху бутона Инструменти в прозореца на браузъра. В контекстното меню, изберете Security> Disable Филтър SmartScreen.
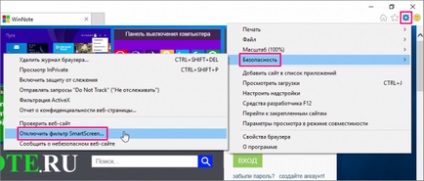
В диалоговия прозорец Филтър Microsoft SmartScreen, изберете Изключване на филтъра SmartScreen, и след това натиснете ОК
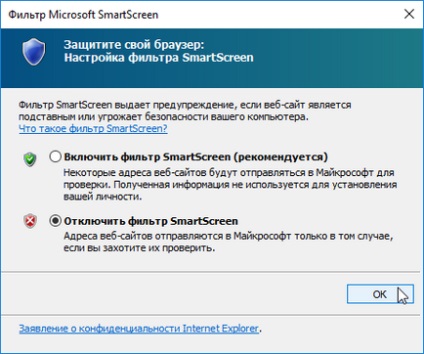
Сега SmartScreen Filter в Internet Explorer е изключен. За да включите отново филтъра SmartScreen, изпълнете същите стъпки.
Изключване на филтъра SmartScreen в Microsoft Edge браузър
За да изключите филтъра SmartScreen в Microsoft Edge. Отворете менюто с настройки, като щракнете върху бутона Advanced в горния десен ъгъл на прозореца на браузъра.
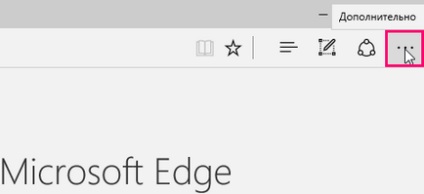
В страничното меню щракнете върху Опции
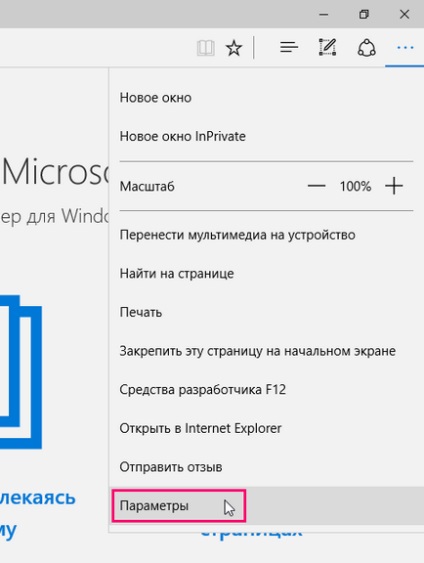
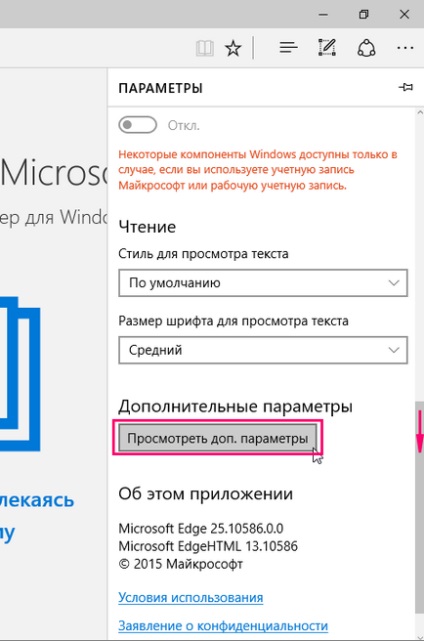
Превъртете до долната страна на лентата за превъртане, поставете превключвателя на Off .. и тук винаги можете да го включите във всеки един момент.
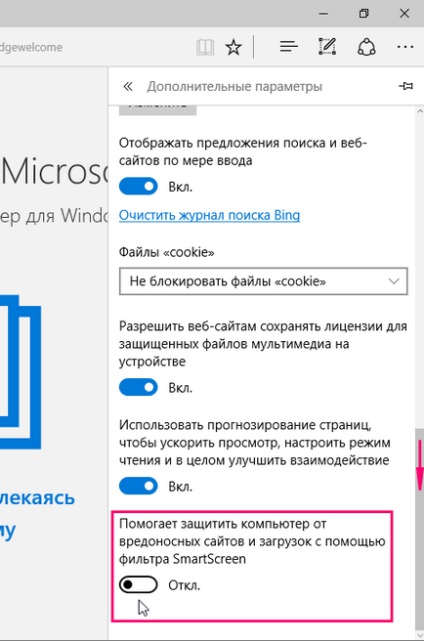
Изключване на SmartScreen филтъра за Windows приложения от магазина 10
Изберете Активиране на филтъра SmartScreen да се провери на уеб съдържание (URL), който може да се използва от приложения за Windows Store в изключено положение.
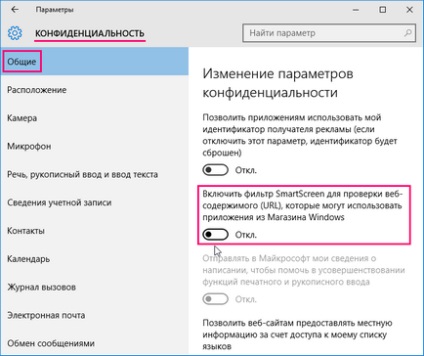
SmartScreen Filter е допълнително ниво на защита срещу зловреден софтуер, така че не се препоръчва да го изключите, без да има
Свързани статии
