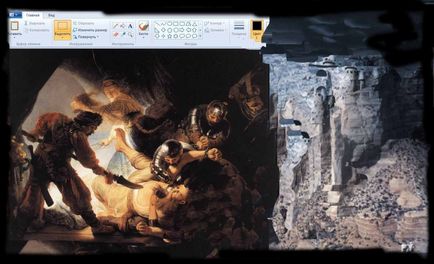

Като работим в една и съща организация, се натъкнах на един човек, който беше непокрит някои интересни идеи, но за да изразят и да ги съхранява, той не може, защото компютърът не е в добри отношения.
Огромен брой потребители на компютри, и нямате представа как се работи с приложение, което е предварително инсталиран на всеки компютър.
На всяка клавиатура има магия бутон Print Screen, която е точно за цел да бъде в състояние да направи снимка на екрана, което прави на екрана изстрел, така наречената "екрана".


и натиснете десния бутон на мишката
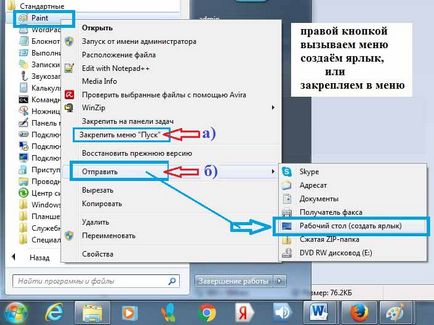
Програмата за улавяне на екрана.
Ние приемаме снимки на екрани
Натиснете бутона на клавиатурата - Print Screen, към изображението на екрана е в клипборда.
Клавиш от клавиатурата може да бъде определен «PrtSc», намиращ се в горния десен ъгъл на клавиша F12.
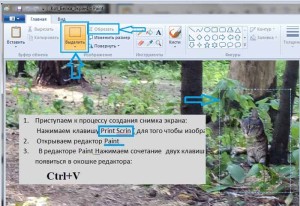

Част 2. магазин завърши изображения:

1) ние натиснете бутона в горния ляв ъгъл, както е показано със стрелката на синя слайда
2) Изберете команда - "Запази като" щракнете върху левия бутон на мишката
3) В диалоговия прозорец, укажете пътя до папката, в която да съхранявате вашите изображения (в примера на папката пързалка, се нарича - "Screenshot", ще имате вашето име, или да се създаде "нова папка"
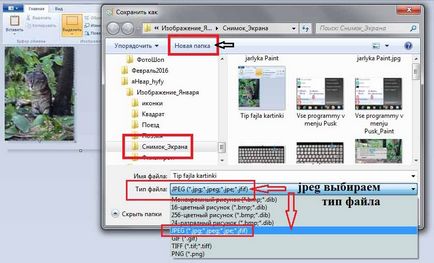
4) е още един важен момент - избор на тип файл. Обичайната формат за вашия компютър за изображения - JPEG. Този тип файл тръгнахме.
5) Посочва се името на нашия имидж.
6) Натиснете тук, на дъното на бутона на прозореца "Save". Това е всичко! Нашата представа е готов и на разположение в по-рано папка.
От наша страна ние можем само да Ви желаем успех в вълнуващо развитие на компютърния свят, и ще се видим скоро.
Тъй като сте били Дмитрий и hyfy
Успех с Paint!
Свързани статии
