От този урок ще се научите как да работите с менюто администраторския панел PrestaShop 1.6.x. на
Отидете на Управление -> Меню (Администрация -> Менюта) във вашия PrestaShop администраторския панел. Тук можете да видите списък на страниците си администраторския панел.
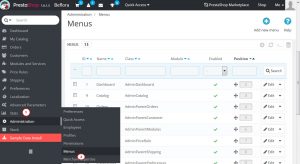
Нека да разгледаме как можете да работите с тях.
Изберете елемента, който искате, и кликнете върху бутона Edit (Редактиране) в дясно.
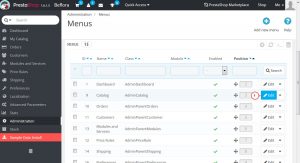
Можете да промените името (Name) елемент от менюто (за всеки език), клас (клас), модул (модул) (ако то се използва за този елемент от менюто) и състоянието (статуса) (Можете да включите или изключите тази позиция) ,
Когато приключите да правите промени, натиснете бутона Save (Запиши) в долния край, за да запазите промените.
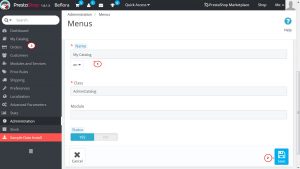
С цел да се тества един от елементите в подменюто, можете просто да кликнете върху елемент или кликнете върху бутона Детайли (Подробности) в дясно.
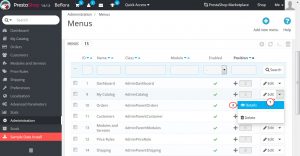
Тук ще бъде в състояние да работи с под-елементи, както и елементи от главното меню (редактиране, изтриване и т.н.).
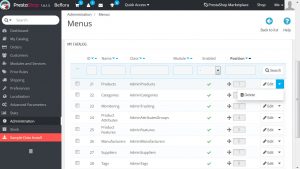
За да изтриете елемент от менюто, натиснете бутона Delete (Изтриване) в дясно.
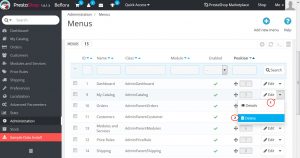
Можете също да деактивирате елемент от менюто директно от списъка. Вие трябва да кликнете върху отметката в колона Enabled (Активирано) списък маса. Деактивирането елемент, няма да я видите в администраторския панел. Имайте предвид, че това ще се отрази на начина, по който администраторския панел вижда от всички потребители, които имат достъп до нея.
За да активирате менюто, кликнете върху X в колоната Enabled (Активирано).
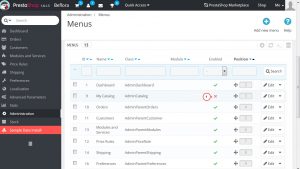
За да промените реда на елементите от менюто, можете да използвате функцията за плъзгане. Изберете желаната опция, преместете курсора на мишката до мястото на колона и плъзнете елемента до желаното място.
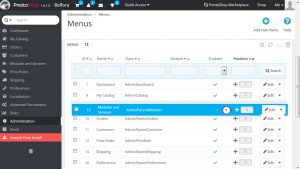
Друг полезен инструмент е бутона Маса за действие (Групови действия). Можете да го използвате за да изберете всички (Избери всички), не избирай всички (избирай всички) страници, включително (Активиране) статута на избраните страници, Disable (Изключване) статута на избраните страници и изтриване (Изтриване) избрани страници.
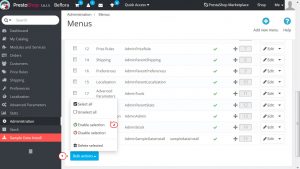
Също така, можете да създадете нов елемент към администраторския панел. Кликнете върху Добавяне на нов елемент от менюто (Добавяне на нов меню) в горната част.
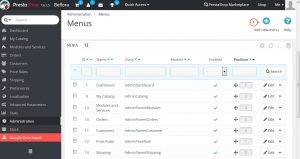
Нека да погледнем в полетата, които трябва да попълните:
Име (Name) - това трябва да е ново име, тъй като тя ще служи като вътрешен идентификатор.
Клас (клас) - страница PrestaShop администраторския панел на базата на специални вътрешни PHP файл, наречен Admin контролери. Те се съхраняват в папка / контролери / администратор / инсталирате PrestaShop. Създаване на нов елемент от менюто, вие трябва да знаете какъв тип мениджър имате нужда от файл, и най-важното, на името на своя клас, който е и името на съответната PHP файл.
Например, нека да се създаде страница, която показва страницата архивиране PrestaShop администраторския панел. Придвижване до / контролери / администратор / на сървъра си.
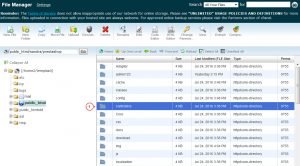
Име на файла - това AdminBackupController.php. По този начин, ще трябва да въведете AdminBackup клас (на името на съответния PHP файла, без думата "Controller» в края на краищата) в класа (клас).
Модул (модул) - в някои случаи, администрация контролер, за които искате да създадете страница, взета от модула. Ако е така, можете да посочите и ID модул (в повечето случаи, името на папката му) и го копирайте в модула за поле (модул), с малки букви. В този случай, PrestaShop ще знаят, че той не трябва да се търси на контролера в папка / контролери / администратор /. но в папка / модули / име-на-на-Модул / на.
Статус (Status) - Тази настройка ви позволява да включите / изключите страницата по всяко време.
Щракнете върху бутона Save (Запиши) в долния край, когато сте готови да правите промени. Вашият нов елемент от менюто ще се появи в администраторския панел.
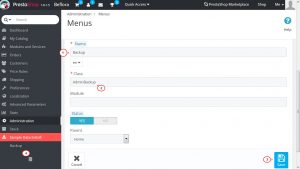
Сега вече знаете как да работят елементите от менюто в администраторския панел PrestaShop 1.6.x. на
Нуждаете се от повече шаблони? Проверете нашата колекция от превъзходен шаблон PrestaShop.
Свързани статии
