Презентация на тема "Обучение елемент от" Анимация и настройка означава, презентации Power Point »Цели След завършване на това обучение единица, можете да: прилагат анимация на обекти". - Препис:
1 Обучение елемент на "представяне Анимация и настройка Power Point означава" Цели След завършване на това обучение единица, можете да: прилагат анимация на обекти слайд (текст, изображения, графики, таблици), за да персонализирате анимацията на обекти плъзгат да кандидатстват анимация с много плъзга се промени автоматично слайдшоу пързалки, като щракнете изтриете анимация ефект

е необходимо да се знае Point интерфейс за захранване, за да могат да се разпределят на предметните обекти, използвайте мишката, за да работи с Windows, инсталирани на компютърната програма Microsoft Office (прилагане PowerPoint) Lab за присвояване на обучения, свързани с елементи и материали за успешна работа с образователен елемент: 2 Оборудване и материали.

3 анимиране на обекти Изберете бутона на обект левия бутон на мишката, кликнете с десния бутон, за да изберете Custom Animation щракнете върху "Добавяне на ефект", за да изберете желаната анимацията. От падащия списък изберете началото, скоростта на имота (при наличност) анимация. Текст Animation. Задача: Да се приложи за този текст влизане в сила на колелото (в началото - с предходната една скорост - бързо) Сега знам как да се прилагат анимация в текст

4 За да добавите анимация към друг обект (снимка, диаграма, таблица), трябва да следвате същото правило. Задача: Преглед на ефекта се прилага към изображението и да използвате една и съща за графиката.
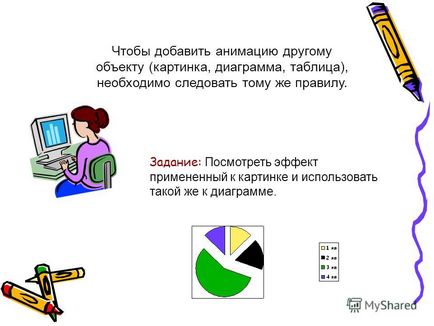
5 Често се използва анимация за самия слайд. За да направите това на "Дизайн" в раздела, изберете анимационни ефекти от списъка, който се появява, изберете желания. Можете да се приложи директно за всички слайдове, като кликнете върху "се прилага за всички слайдове"

6 Дейност: Нанесете върху този слайд ефект компресия. Съвет: Съвет: компресия ефект се отнася до средната стойност.

Слайдовете 7 може да бъде претоварен анимация. За да премахнете ефекта е необходимо да: изберете елемент в слайда и натиснете бутона "Изтрий" (на "Custom Animation") Този слайд твърде много анимация. Задача: Премахване на анимацията на обекти: текст и изображение.

8 Трябва да се премахне пързалка анимация? Избираме "конструктор" "анимации" без анимация (в списъка на наскоро използвани анимация) Задача: Извадете анимация на слайда.
9 Организация на слайдшоуто: Щракнете с десния бутон на мишката върху слайда (извън него) Изберете "Slide Transition" Изберете кликване или автоматично, след като (посочва интервал от време) Тук можете да изберете слайд анимация (ако се променя), изберете скоростта и идентифициране на звука. с едно щракване на автоматични настройки: този и следващия слайд да се свърже автоматично след 00:03
10 Последната задача. Следвайте схемата: Днес сме се научили да прилагат анимацията на различни обекти, както и снимки и диаграми.
11 Ние трябва да се знаят основните възможности на Power Point. Сега можете да започнете да създавате вашата презентация
13 Днес, ние сме се научили да прилагат анимацията на различни обекти, както и снимки и диаграми.
14 Ние трябва да се знаят основните възможности на Power Point. Сега можете да започнете да създавате вашата презентация
