Start - Control Panel - Administrative Tools - Server Manager - Характеристики - Добавяне на функции - намерете
- BitLocker за шифроване на устройства
Натиснете Next - Инсталирайте - Затваряне - И да, и рестартирайте системата, за да активирате промените (Искате ли да рестартирате сега?).
Този чип, което дава допълнителни мерки за компютърна сигурност, като например способността на устройства с BitLocker Encryption. TPM е вградена в някои от най-актуалните модели на компютри. Активирайте я в системата може да бъде чрез BIOS. тя трябва да направите следното:
Пуснете компютъра. DEL в BIOS
Преминаване към периферните устройства - Trusted Computing елемент от менюто, който ще се появи.
Превключете TPM ПОДКРЕПА опцията в менюто от хора с увреждания да се даде възможност
Запазване на настройките и рестартиране
След като вече докато в системата проверява дали модула се вижда:
C: \ Users \ Administrator> управляват-BDE -tpm -turnon
Устройства с BitLocker Encryption: Инструмент за конфигуриране версия 6.1.7600
ГРЕШКА: A съвместим Trusted Platform Module (TPM) не е бил открит.
Грешка. Не е намерен съвместим TPM.
Win + R -> mmc.exe - File - Добавяне или премахване на конзолни добавки - намерете лесно. TPMManagement и натиснете
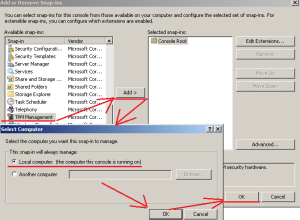
Това ще стартира на TPM модула за управление на модула - което вече е ясно да се разбере дали TPM се поддържа, или не - аз нямам:
Действията представените по-горе може да се различават от вашите, така че ви препоръчваме да проверявате придружаващата информация за вашата дънна платка.
Ако системата не е оборудвана с данните на TPM. преди началото на криптиране трябва да бъде позволено да използват BitLocker и без съвместим TPM. Това се осъществява чрез модула: gpedit. MSC
Стартирайте: Win + R -> gpedit. MSC
Локалния компютър -> Computer Configuration -> Administrative Templates - Windows Components - устройства с BitLocker Encryption
Това би трябвало да доведе до параметрите означава:
Операционни системи дискове: Requirce допълнително удостоверяване при стартиране - Включване
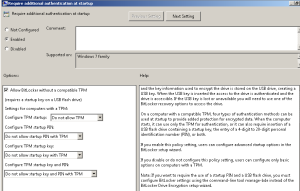
Можете също така трябва да се грижи за присъствие, USB флаш устройство, от което да започнете да четете на ключ за криптиране. Ако устройството не е достъпно (не работи), трябва да използвате един от начините, възстановяване на BitLocker. След активирането на тази политика вече може да криптира техните твърди дискове.
Сега ще ви покажа всичко стъпка по стъпка:
Отидете на "Control Panel" (Контролен панел) - Изглед от. Малки икони и започват модула "Encryption diskaBitLocker» (устройства с BitLocker Encryption) и да посочат, на диска, който трябва да бъдат криптирани. Това е логично диск F: - натиснете "Turn On BitLocker"
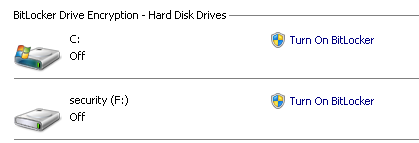
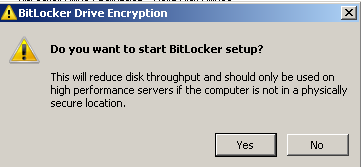
След като сте определили нуждата от специфично криптиране на диска, BitLocker ще го инициализира.
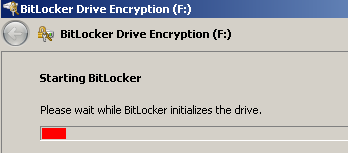
Очаква се Съветът да привлече вниманието към факта, че по време на периода, когато се шифрова диска, производителността на сървърите ще намалее.
Все пак може да се направи чрез командния ред като този:
управляват-BDE -protectors -Add в: -recoverykey Z:
Ключът за възстановяване ще бъде запазен до Pendrive като скрит файл.
но аз блокира процеса, а след внимателен прочит на грешки установено, че не е необходимо да се включи тази политика - тя е изключена, като преместите превключвателя не е конфигурирано. Ние извършваме стъпките отново:
Ние се процедира в "Control Panel" (ControlPane л) - Изглед от. Малки икони и започват модула "Encryption diskaBitLocker» (устройства с BitLocker Encryption) и да посочат, на диска, който трябва да бъдат криптирани. Това е логично диск F: - натиснете "Turn On BitLocker"
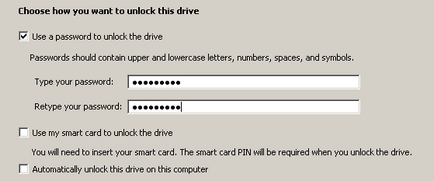
Натиснете Next -> продължим да запазваме ключ за възстановяване, например във файла:
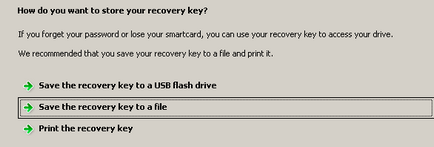
Чрез диригент показва мястото (в главната директория не може да бъде, трябва да се установи или вече имат място, където да бъде каталог) лесно за мен - и кликнете върху Запазване
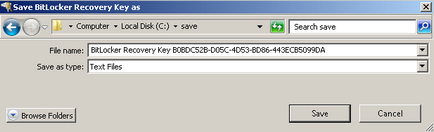
Устройства с BitLocker Encryption ключа за възстановяване
Ключът за възстановяване се използва за възстановяване на данните на BitLocker защитен диск.
За да се уверите, че това е ключът за правилното възстановяване сравнение идентификацията с това, което се представя на екрана на възстановяване.
Възстановяване на идентификационен ключ: B0BDC52B-D05C-4D
Пълна идентификация ключ за възстановяване: B0BDC52B-D05C-4D53-BD86-443ECB5099DA
BitLocker ключа за възстановяване:
На въпроса «Искате ли да запазите ключа за възстановяване на този компютър? "- Аз отговарям Да
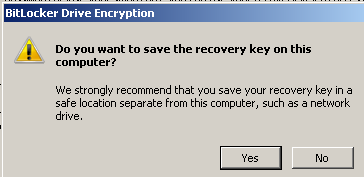
След Next - стартиране на процеса на криптиране с кола
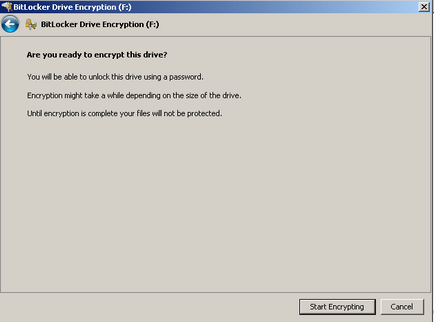
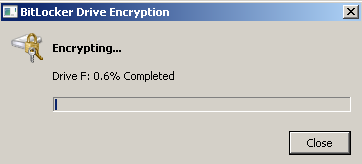
Процесът все още продължава:
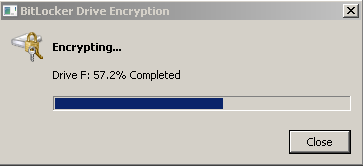
Очаква се Съветът да привлече вниманието към факта, че по време на периода, когато се шифрова изпълнение диск сървър / работна станция падат.
Ето прозореца с информация за приключване на процеса на шифроване:
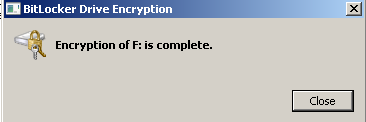
След приключване на иконата на логическо устройство в "My Computer" ще бъде:
Това означава, че устройството е криптирана и всички файлове са криптирани, поставени върху него, за да го изключите, за да го направите:
C: \ Users \ Administrator> управляват-BDE -lock F: -ForceDismount
Устройства с BitLocker Encryption: Инструмент за конфигуриране версия 6.1.7600
Обем F: сега е заключена
И иконата в "My Computer" ще бъде:
Сега се свържете с криптиран логическо устройство трябва да се направи:
Или натиснете и въведете паролата си и натиснете Unlock
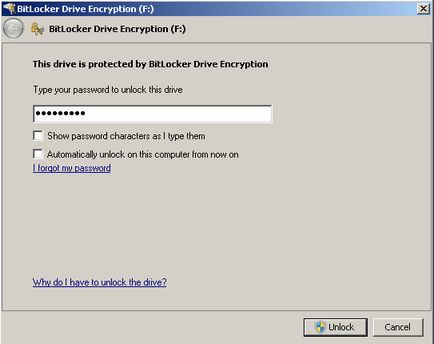
Или чрез командния ред.
C: \ Users \ Administrator> управляват-BDE -unlock F: -password
Устройства с BitLocker Encryption: Инструмент за конфигуриране версия 6.1.7600
Въведете паролата за отключване на този обем. <здесь_указываем_пароль>, Пример на тази статия парола: 12 юли mbddr @
Паролата успешно отключени обем F.
Отлично всичко работи.
навигация в публикациите
Свързани статии
