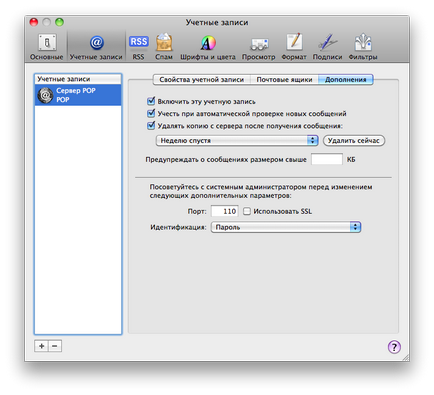За поща чрез програма «Apple Mail», трябва да конфигурирате програмата. За да направите това, следвайте тези стъпки, илюстрирани с изображения.
Стъпка номер 1. Стартирайте «Поща» програма. Ако го конфигурирате за първи път, прозорецът с настройки ще се появи автоматично. В противен случай, изберете "File» → «Добавяне на профил в горното меню. "
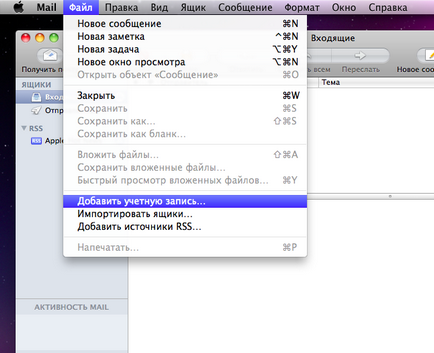
Стъпка номер 2. В прозореца, който се отваря, въведете вашето име, името на потребителски прозорец и паролата за него. Щракнете върху бутона "Напред".
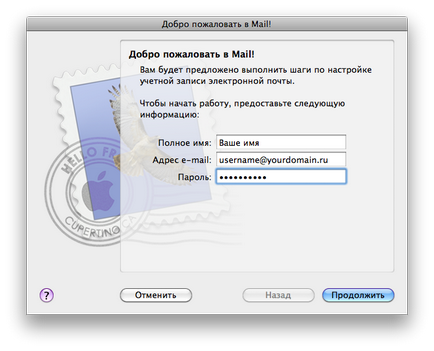
Стъпка номер 3. Задайте входящия пощенски сървър. В "Тип на профила", изберете "поп". В полето "Описание" на, въведете описание на сървъра. Какво точно пише в това поле не е от значение. В "Incoming Mail Server" влиза mail.nic.ru. името на сървъра В "User Name" въведете потребителското име на пощенската кутия. Това съвпада с името на пощенската кутия. Полето "Парола" вече е попълнена, ако посочите парола в предишната стъпка. Щракнете върху бутона "Напред". Няма да има настройки на тест. В случай на неправилна конфигурация, приложението ще ви уведоми за това.
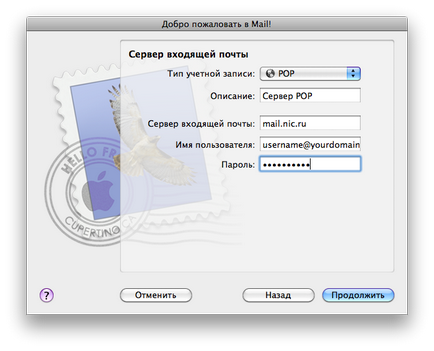
Появява Стъпка номер 4. диалогов прозорец, както е показано на фигурата. Ако искате да се използва сигурна връзка, за да получите поща, проверка на "Използване на SSL». Натиснете "Напред".
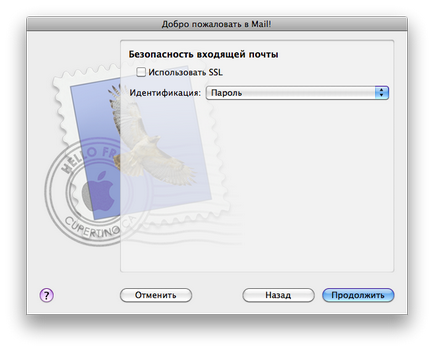
Стъпка номер 5. Регулиране на сървъра за изходяща поща. В полето "Описание" на, въведете описание на сървъра. Какво точно пише в това поле не е от значение. В "на изходящия сървър" влиза mail.nic.ru. името на сървъра Отмятайте елементите "Vers. само този сървър "и" Използване на удостоверяване ". В "User Name" въведете потребителското име на пощенската кутия. Това съвпада с името на пощенската кутия. В полето "Парола" на въвеждане на паролата за пощенската кутия. Щракнете върху бутона "Напред". Няма да има настройки на тест. В случай на неправилно програма конфигурация ще ви уведоми за това.
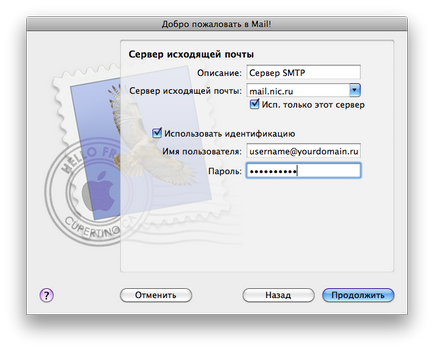
6. номер Стъпка ще се появи в диалоговия прозорец долу. Ако искате да се използва защитена връзка за изпращане на електронна поща, маркирайте полето "Use SSL». Натиснете "Напред".
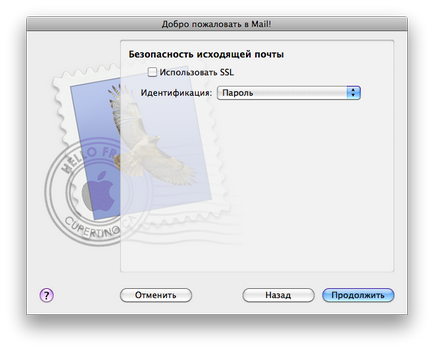
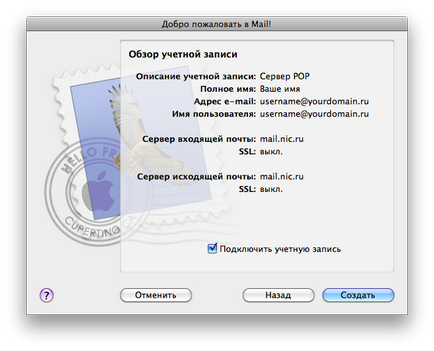
Етап брой допълнение. В случай на влизане грешна информация, или може да се наложи да редактирате профила, за да посочите допълнителни настройки. В главното меню, изберете «Поща» → «Настройки».
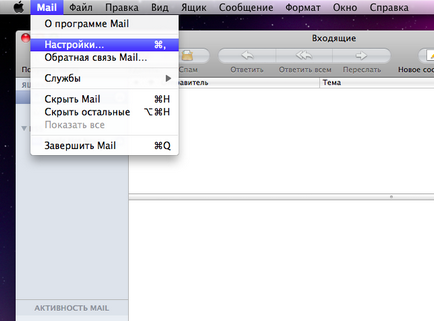
изберете "Accounts" в прозореца, който се отваря. Тук можете да създавате и изтривате потребителски акаунти (бутоните + и -, съответно), за да промените настройките на сървъри входяща и изходяща поща.
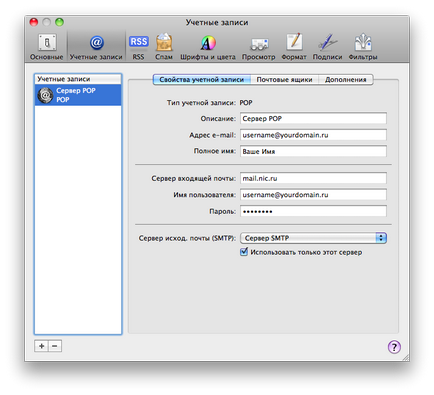
За да промените настройките на сървъра за изходяща поща, щракнете върху списъка на SMTP сървъри и изберете "Red. списък на SMTP сървъри. ".
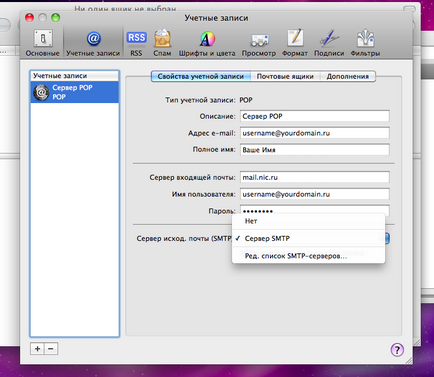
Отваря се прозорец със списък на конфигурирани SMTP сървъри, където можете да добавите, премахнете сървъри или за промяна на настройките на съществуващите.
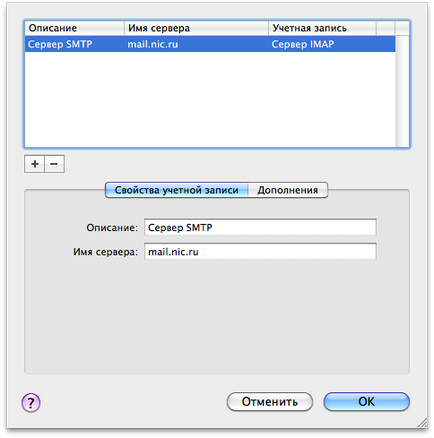
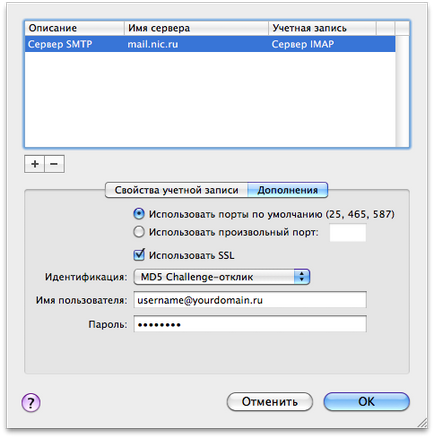
В "Mailbox" Имате възможност да персонализирате съхранението пратил, изтрити съобщения и спам.
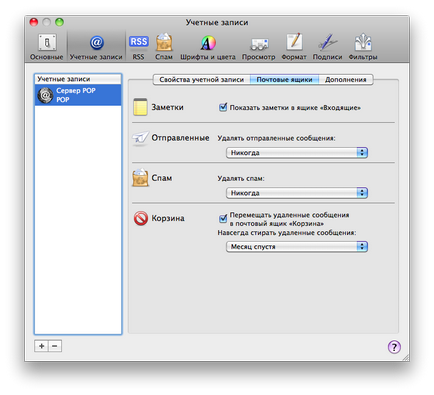
В "Добавки" Можете да направите някои разширени настройки, включително създаде изтриване получи поща от сървъра.