В този урок ще се научите как да Хатидже Байрамоглу създаден фантастичен фигурата си - сюрреалистичен пейзаж. Ще научите техники, които тя използва при изготвянето на Photoshop.

(Кликнете върху снимката, за да увеличите)
Етап 1: Скица на дърво
Имам много различни дизайни. За да създадете тази работа, реших да използвам една скица на едно дърво, което е част от друга скица. Можете да начертаете скица на себе си в Photoshop или на хартиен носител, и след това го сканира или да използвате моя.
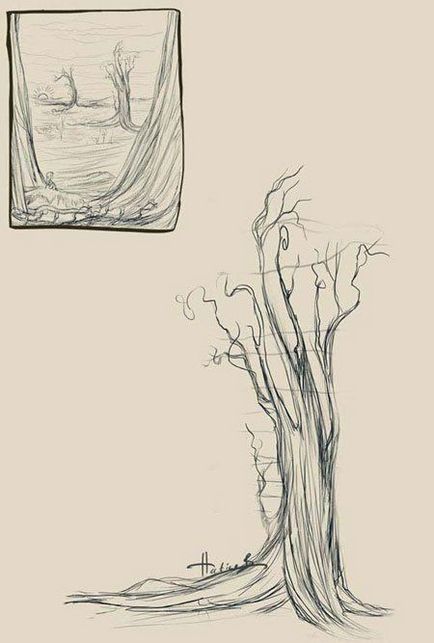
Стъпка 2: Създаване на нов документ
Създаване на нов документ (Ctrl + N) или File> New (File - New) със следните параметри:
Широчина: 640 пиксела
Височина: 948 пиксела
Резолюция на 72 пиксела / инч
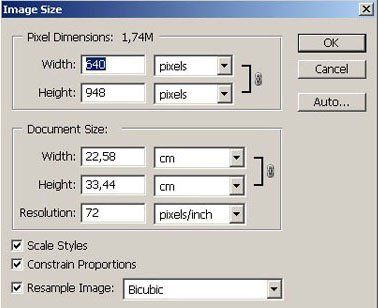
Стъпка 3. Създаване на слоеве и да им даде имена
Дайте име на слой на скицата "скица" (скица) или каквото си искате. Създаване на нов слой за животно, което искате да добавите към работата и името на този слой "squirrel_sketch" (катерица скица) или друго животно, което ще направи. Изберете слоя "squirrel_sketch" и се направи скица на протеини.
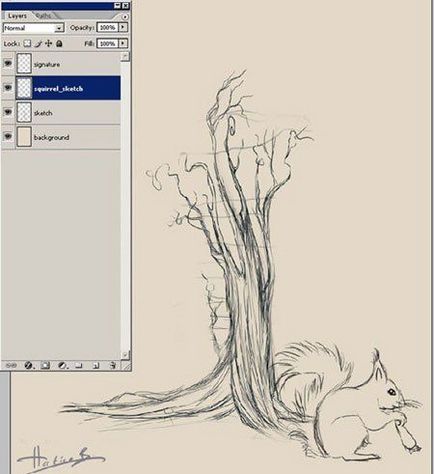
Стъпка 4. Избор на цветова палитра
За тази снимка, аз избрах палитра от естествени нюанси. Можете да добавите тази цветова палитра в Window-Swatches (Window - Проби) или да създадете свой собствен.

Стъпка 5. Създаване на четка
Изберете BrushTool инструмент (четка) и десния бутон на мишката върху платното.
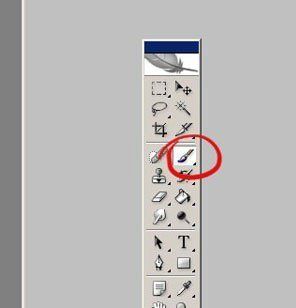
Ще се появи прозорец на настройките на четката, сложи следните стойности в настройките:
Размер: 19 пиксела
Твърдост: 100%
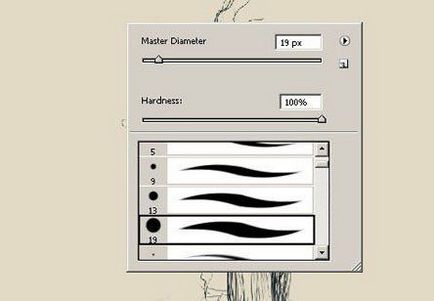
Ние се нуждаем, за да персонализирате и други настройки на четката, за да направите това, отворете палитрата Brushes (F5 или Window> Brushes (Window - Brush)).
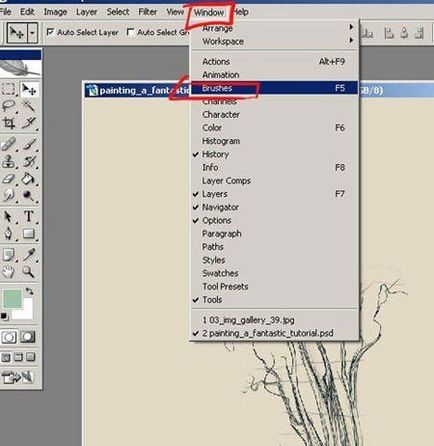
Отворете прозореца на палитра Четки с допълнителни опции в ляво.
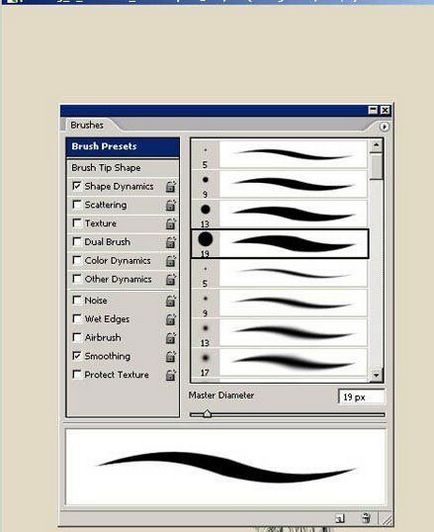
Отбележете Други Dynamics / трансфер (Друг говорител / Transfer).
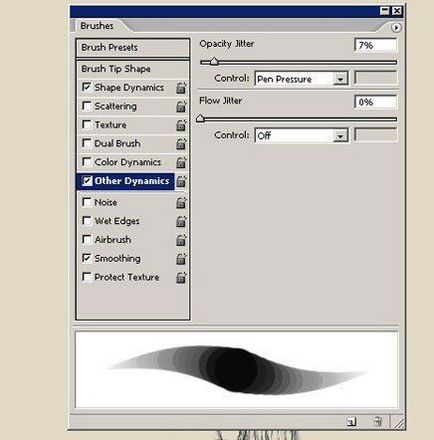
Уверете се, че двете линии са избрани за опцията за налягане на Office Pen (писалка за налягане).
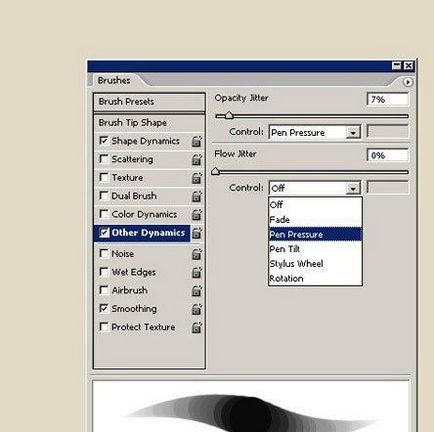
Поставете стойности за непрозрачност Jitter (вобулацията непрозрачност) и 6% Flow Jitter (колебание количество мастило) 5%.
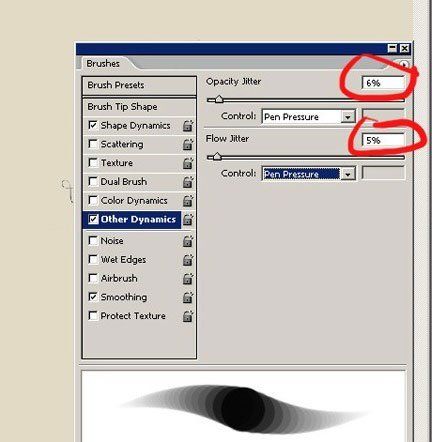
Тествайте как настроен чертаете четката, и колко добре се управлява налягане.
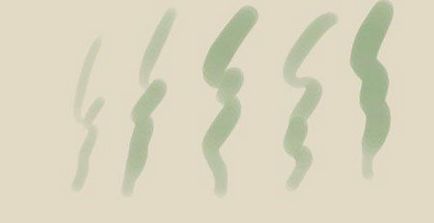
Стъпка 6: Създаване на фона
Създаване на слой под слоевете с миниатюри, то "фон" (фон) име. Изберете инструмент GradientTool (градиент) и да ги попълните този слой, както е показано по-долу.
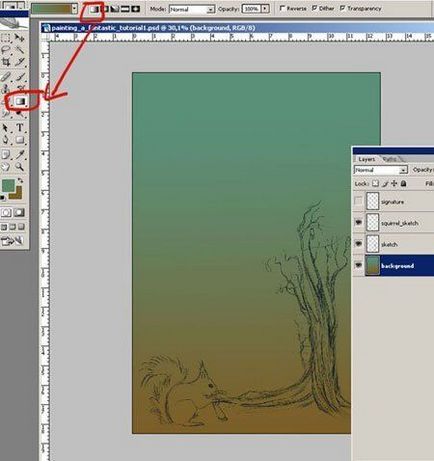
Стъпка 7. Добавяне на небето
Създаване на повече два слоя и ги наречем "sky_colour" (цветът на небето) и "tree_colour" (цвят дърво). Както можете да видите на снимката по-, че премахнах слой с скица на протеини. Запазих тази скица в един PSD файл, който ще работи с тях по-късно. Изберете слоя "tree_colour" и да се създаде основа за дървото с помощта на кафяво. След това отидете на слоя "sky_colour" и привлече контур небето.

Добавете допълнителни сенки в небето върху слой "sky_colour". Създайте нов слой "слънце" (слънце) и начертайте слънце зад едно дърво.
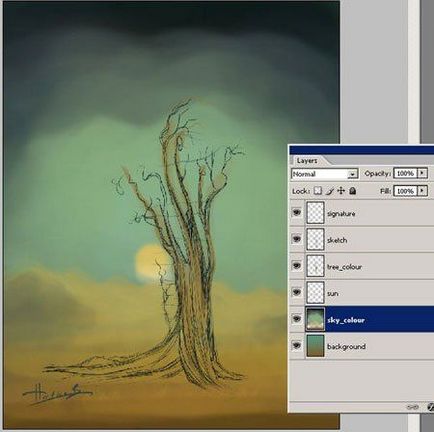
Стъпка 8. Промяна на размера на изображението
За по-подробна картина на силна, ние трябва да се увеличи размера на изображението. Направете това, като отидете на Image> ImageSize (на снимката - Размер на снимката) и въведете следните стойности:
Ширина: 1500 пиксела
Височина: 2222 пиксела
Резолюция: 300 пиксела / инч
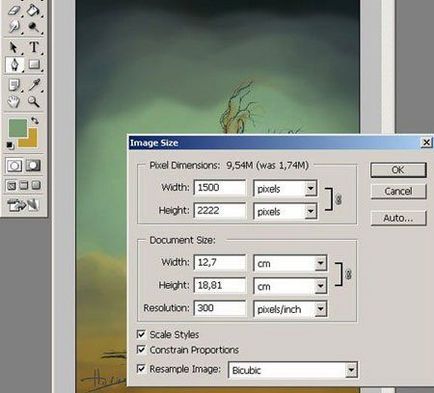
Етап 9: пробиване дърво
Долна непрозрачност (непрозрачност) слой "скица" на 42%, така че да не пречи на рисуване. Изберете слой "tree_colour" и започнете да добавяте информация дърво, като се използват допълващи се цветове.
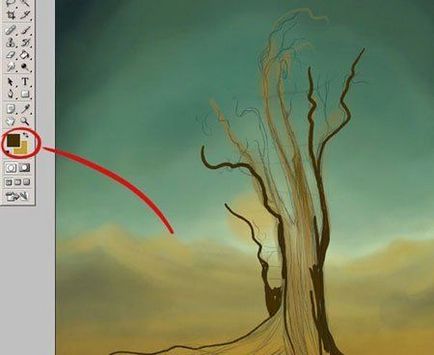
Временно се скрие видимостта на слой "sky_colour", така че можете да видите по-добре дървото. Продължете да добавяте части на клон на дърво.
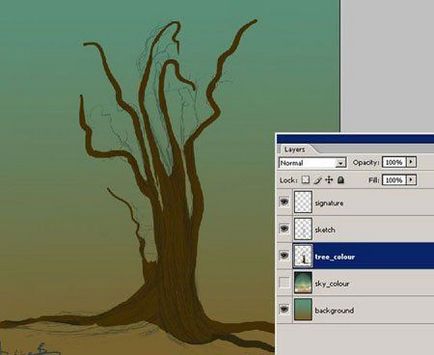
Стъпка 10: Добавяне на светлините на дървото
Продължавайте да работите върху слой "tree_colour", добавя ярки цветове до ръба на дърво. Помислете за местоположението на слънцето и добавяне на светлините на дървото по съответния начин.
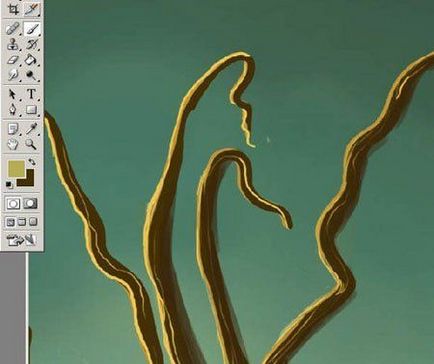
Стъпка 11: Добавяне на тревата
Създайте нов слой и го кръстете "трева" (трева). Вземете BrushTool Tool (четка) и изберете зеленикаво-кафяв цвят.
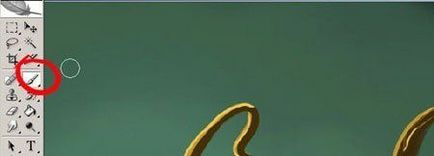
Щракнете с десния бутон върху платното, за да отворите настройките на прозореца на четката, изберете стандартна четка под формата на билки (№112).
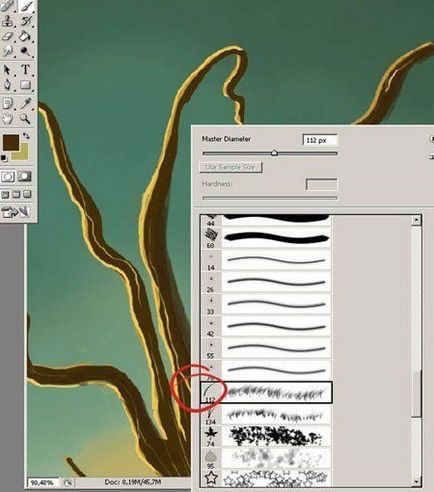
Начертайте малко на трева в предната част на едно дърво.
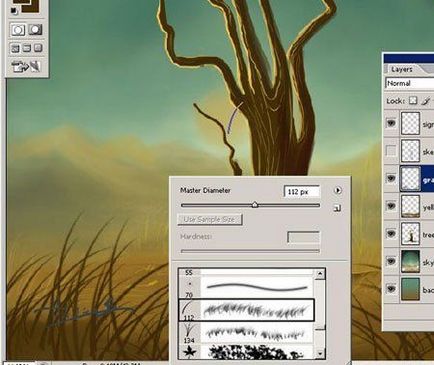
Стъпка 12. Продължи да се усъвършенства дървото
Скрий видимост "sky_colour" слой, така че няма да се намесва. Вземете DodgeTool инструмент (Dodge) и да добавите повече светлина върху дървото. Добавете други подробности, като зърнеста текстура дърво и неравни участъци на светлина върху кората.
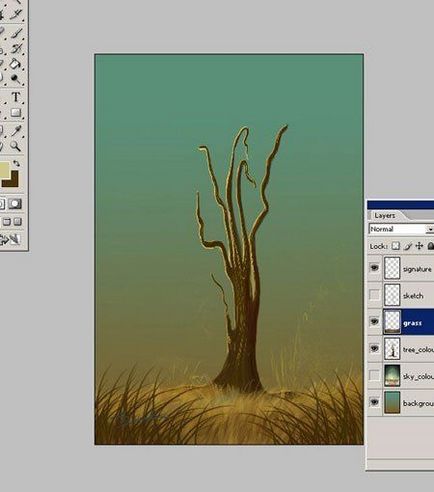
Сега Вашият чертеж трябва да изглежда така.
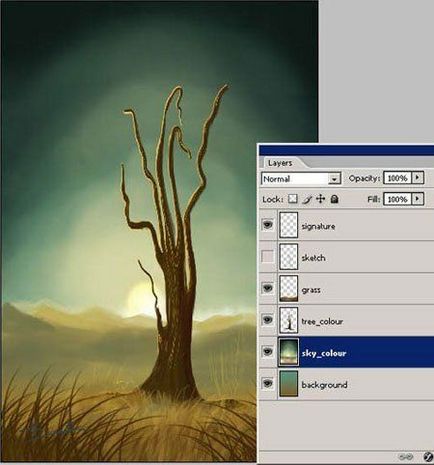
Ако искате, можете да премахнете някои от клоните на дървото, за да изглежда по-естествено. Аз също се увеличава контраста на дървото, за това добавих по-тъмен нюанс от едната страна на него, а другият по-лек.
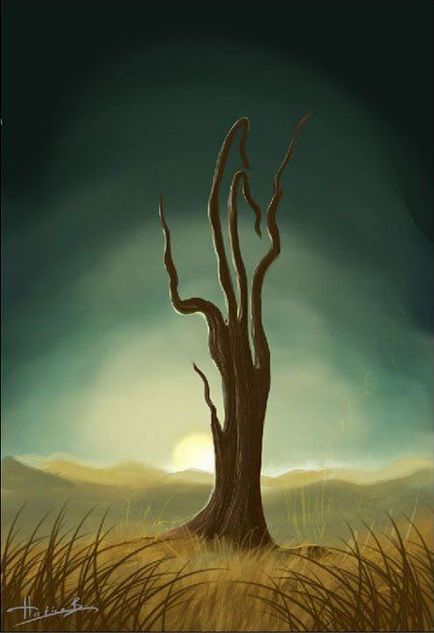
Стъпка 13: Добавяне на тревата около дървото
Създайте още един слой на трева, наречена "grass_back" (трева в гърба), поставете го под слоя "tree_colour". Използвайте BrushTool инструмент (четка). рисувам малко трева зад едно дърво. Използвайте нюанси на зелено и жълто. Цветовете трябва да са различни от тези, използвани по-рано.

Създаване на слой, наречен "grass_front" (тревата пред) за легло на "tree_colour", но по-долу на първия слой на трева "трева", която сте създали в стъпка 11. Използване BrushTool (Brush), за да привлече повече трева пред едно дърво. Изберете различни нюанси на зелено и жълто, които се различават от тези, използвани преди това.
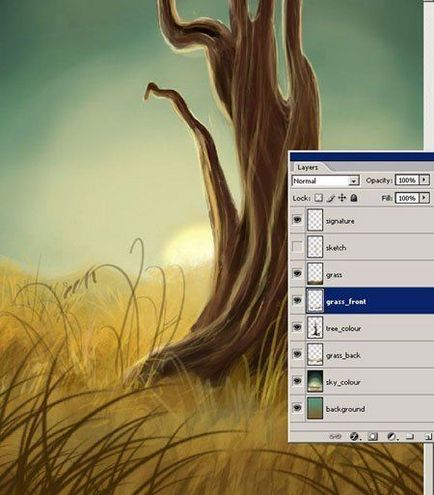
Стъпка 14 Начертайте цвете
Създайте нов слой и го кръстете "цветя" (на цветя) и начертайте цвете в средата на тревата.
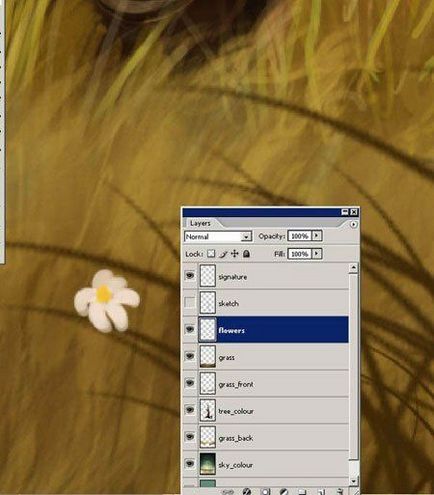
Основата цвете използване Edit> Transform> деформира (Edit - Transform - деформация), както е показано по-долу.
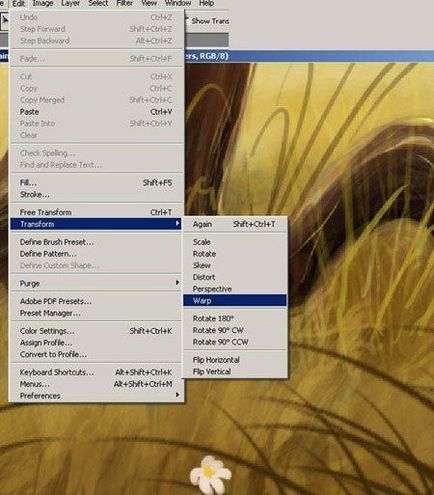
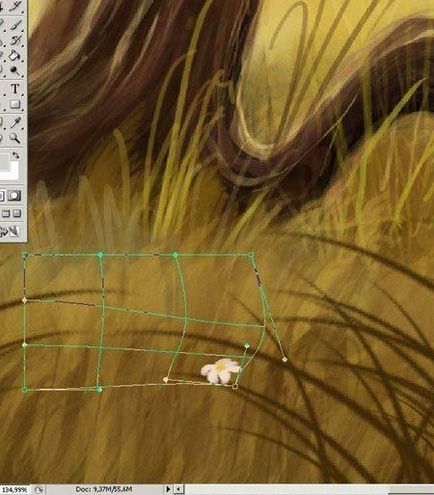
Дублиране на цветните няколко пъти, трансформира копия и поставете цветята в средата на тревата.
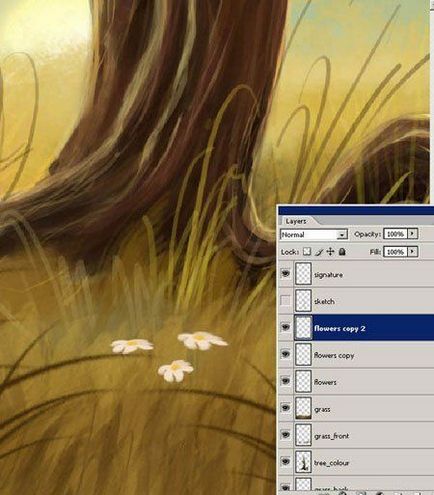
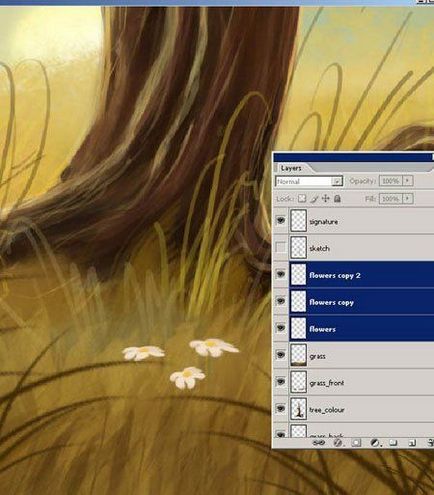
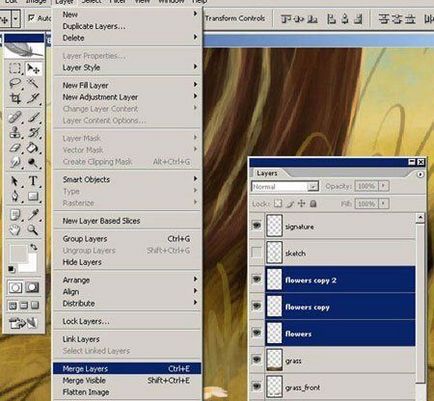
Резултатът е един слой с всички цветове.

Стъпка 15 се направи облак
Създайте нов слой, наречен "облаци" (облак) над слоя "sky_colour" на. Начертайте някои облаци в небето.

Създайте нов слой, наречен "clouds1" (oblaka1) и да добавите още облаци, за да се придаде по-голяма дълбочина.

Стъпка 16: Добавяне на листата
Изберете слоя "tree_colour" и направи няколко листа по клоните на едно дърво.
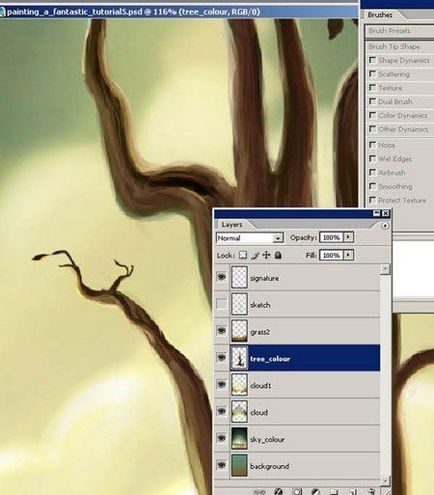
Сега Вашият чертеж трябва да изглежда така.

Стъпка 17. Начертайте характер - животното
Ако по-рано сте премахнали слой с скица на катерици "squirrel_sketch" и да го съхранява в отделен документ, сега го отворете отново и да добавите този слой върху палитрата на слоевете.

Създайте нов слой, наречен "squirrel_colour" (цвета на протеини) и започнете да рисувате върху него животни. Трябва да използвате това за най-различни нюанси и когато е готов, за да скриете слоя на скицата.

Стъпка 18. Добавяне на преден план
За да се създаде впечатление, че протеинът се намира в средата на тревата, аз отново се промени размера на работната платното. Аз се увеличи размера на платното по височина, за да добавите допълнително пространство в долната част на фигурата. След това създайте нов слой, наречен "черен" (тъмно). Paint в долната част на пространството на преден план е тъмно кафяво.

Използвайте BrushTool инструмент (четка), за да се възползва от този слой на трева, или да дублира съществуваща слой с трева "трева" и го поставете на върха на копие на слоя с катерица "squirrel_colour".

Етап 19. подробно протеин
Добавете допълнителни подробности за протеин и се възползва от него светлина площи. Използвайте SmudgeTool инструмент (пръст), за да дръпнете краищата на косата. Вземете инструмента Burn инструмент (димер) и добавете сенки на протеина.
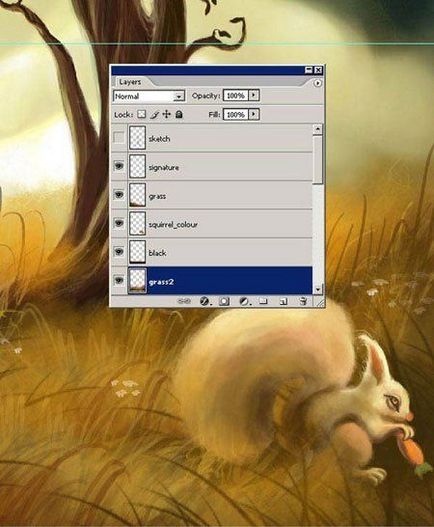
Моят домашен любимец да получите по-скоро като заек от катерица, така че се преименува всички слоеве с думата "катерица" (протеин) в "заек" (заек). Преместете заек в ляво, на това място, тя изглежда по-добре. Аз също се премества малко слой от въздух "sky_colour".
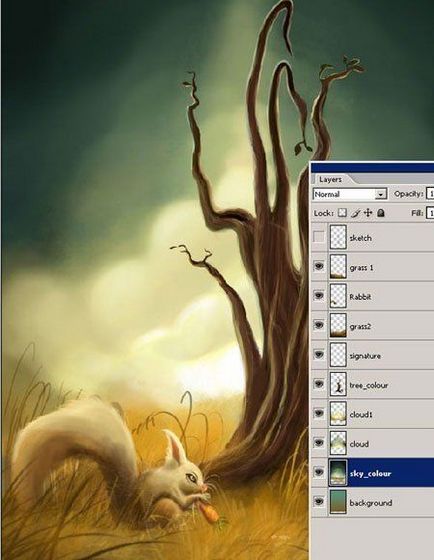
Сега Вашият чертеж трябва да изглежда така.
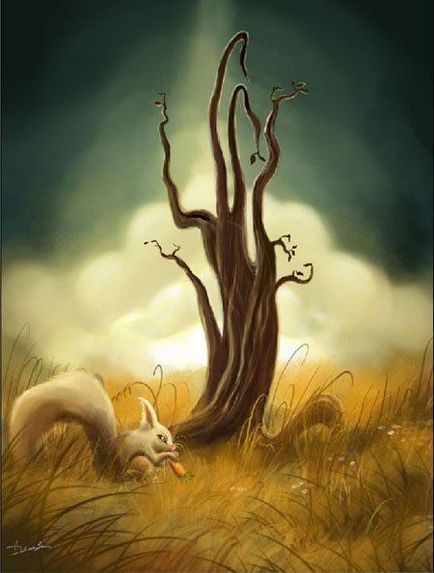
Стъпка 20. Създаване на копие от документа,
Направете копие на вашия работен документ и да го запишете като отделен PSD файл. Комбинирайте го всички слоеве в един и запишете отново.
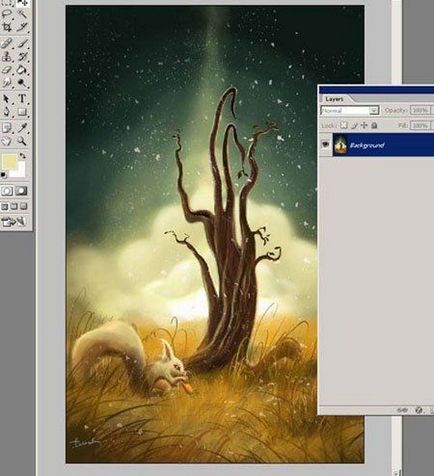
Стъпка 21. щрихи
Щракнете с десния бутон върху слоя и изберете Duplicate Layer (Duplicate Layer).
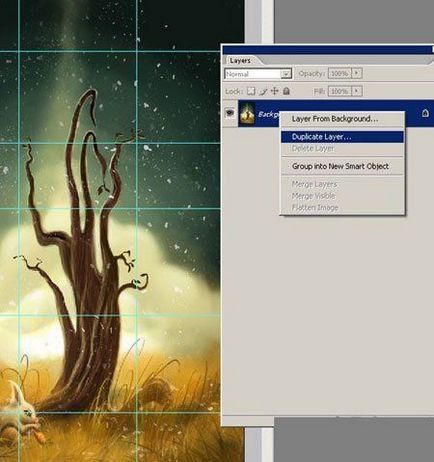

Като върху слой копие, се прилагат Filter> Blur> GaussianBlur филтър (филтър - Blur - Gaussian Blur). фиксирана стойност за радиуса на размазването 9.5.
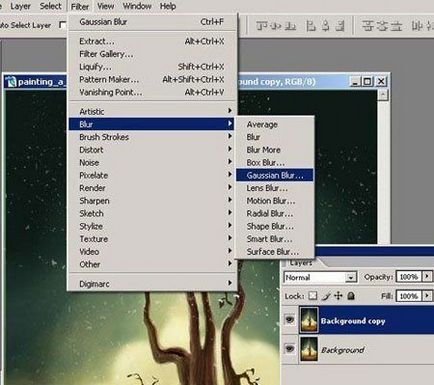

Освободете резултат от прилагане на този филтър по избор Edit> FadeGaussianBlur (Edit - Отмяна: Gaussian Blur). Сложете в изскачащ прозорец непрозрачност (непрозрачност) 47%, Mode (Режим) - Screen (LCD / Lightening).
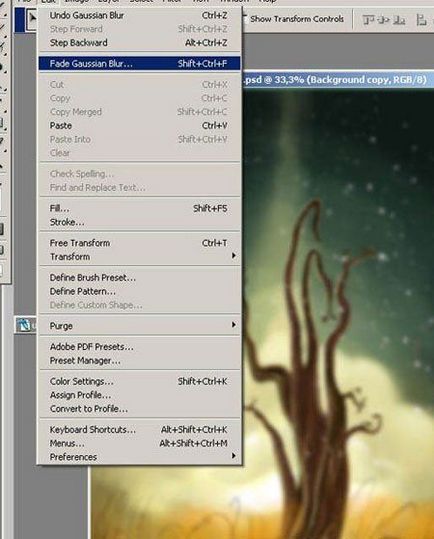

Докато си на пластове влакна копиране палитрата непрозрачност, отправени към него (непрозрачност) 57%, Fill (запълване) на 100%.


Добавки:
23 568
абонати:
70 000+
Потребителят опит:
331166
Нашите други проекти:
регистрация
Регистрирайте по пощата
Свързани статии
