В този урок ще научите как да създадете своя облак четка. Ще научите два начина да ги създават, а след това и начина, по който да се направи красиви, реалистични облаци. Вторият метод отнема по-малко време, но първият ще даде повече контрол върху резултата. Във всеки случай, вие ще получите различен облак.
Изберете кръгла четка с опция за трансфер / прехвърляне. Натиснете F5, за да предизвика палитрата четка.
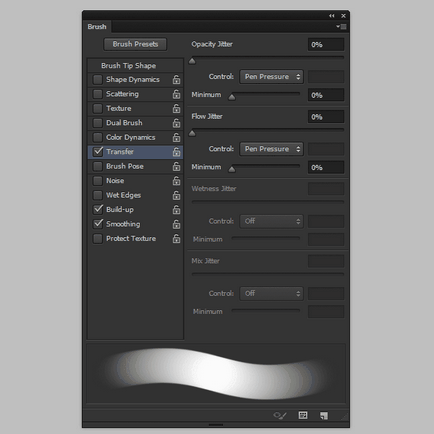
Включете по разсейване на опция / разпръскването и да персонализирате настройките за постигане на ефект, както е показано на снимката по-долу. Ако е необходимо, преминете към Brush Tip Shape таб / Brush Tip Shape променете опцията разстоянието / интервали.
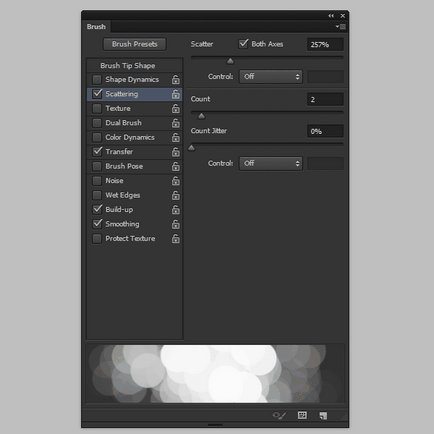
Включете Shape Dynamics опция. Това прави променлива четка размер.
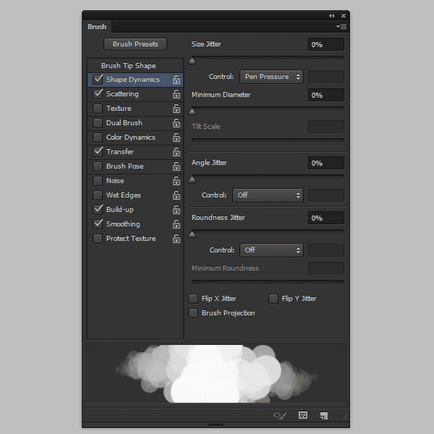
Включете две четки и изберете четката Chalk. Коригиране на настройките за да се даде скъсан зърно, както е показано по-долу.
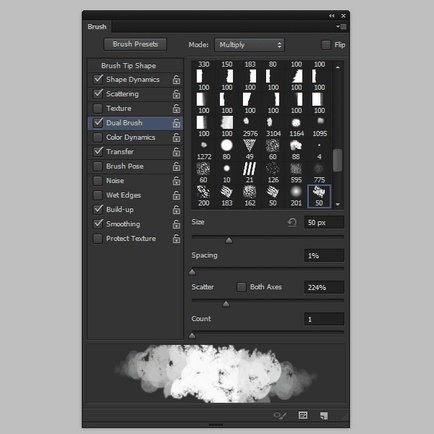
Тестване на четката. Ако искате резултатите, освен него. Ако не - тогава експериментирате с настройките.
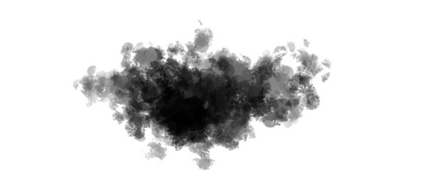
Създаване на нов документ. Запълнете фона с синьо и светло синьо градиент. Създайте нов слой и боя бледо син цвят (като # B5C6CC).

Намаляване на размера на четката и очертайте назъбени краища на места, където облаците отиват твърде заоблени.

, за да изберете по-светъл цвят, а след това направи облак, но вече не е в центъра, почти без да докосвате краищата.

Изберете по-светъл цвят - почти бяло. Намаляване на размера на четката и изготвя ярки, светлинна наводнени части на облаците.

Където има светлина, има сянка. На обратното от облени в светлина части на сянката на боята, с помощта на светло син цвят.

В зависимост от целите, можете леко да замъглите облака с помощта на вашия любим инструмент.


За да създадете пухкав ефект, просто боя кръгла четка сянка вътре облаците.
Можете да създадете всякакъв вид облак с тази четка. Основното нещо - непрекъснато увеличаване или намаляване на размера на четката, така че полученият резултат по-хаотична и естествено.

Има и друг начин да се създаде четка.
Създаване на нов файл, попълнете документа в черно и бяло в нова Chalk слой четка / Chalk боя с неправилна форма място.
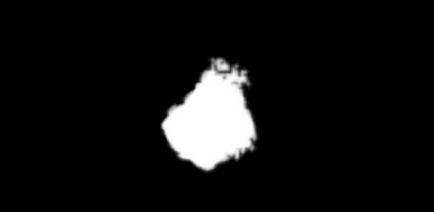
Дублиращи (Control-J) с оцветяващ слой. В свободен режим, преобразуването (Control-T) мащаба на оригиналния слой. Задръжте Shift и Alt, за да запази пропорциите и позиция. Долна непрозрачност / непрозрачност на първоначалния слой.
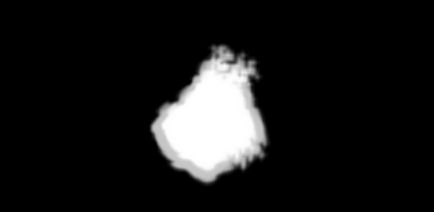
В менюто изберете Filter> Blur> Motion Blur / Filter> Blur> Motion Blur, за да краищата са още по-неясно.
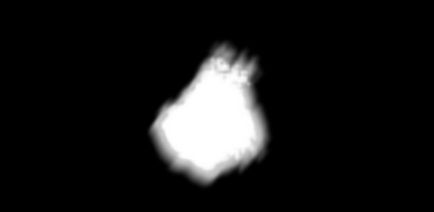
Комбинирайте / Изравняване на изображението и Обръщане / Обръщане (Control-I) в цвят. В менюто изберете Edit> Define Brush Preset / Edit> Define Brush.
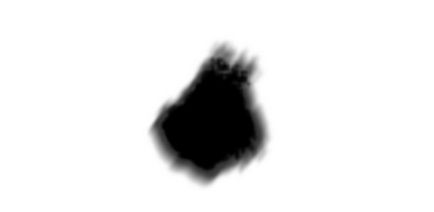
Отидете на настройките на четката (F5) и да зададете параметрите за да получите пухкава четка. Резултатите от тестовете и обръщат специално внимание на опцията разредка / интервали.
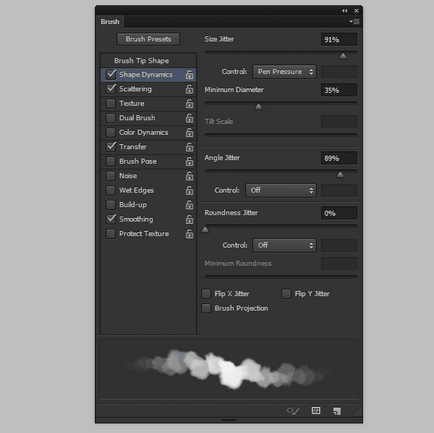
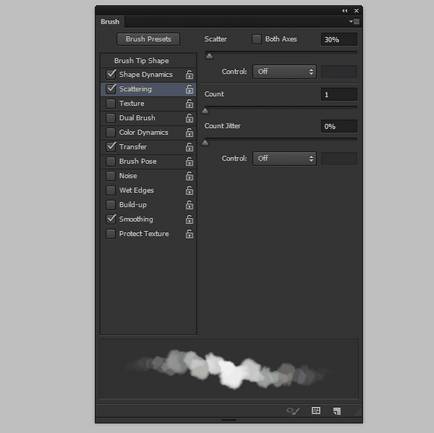
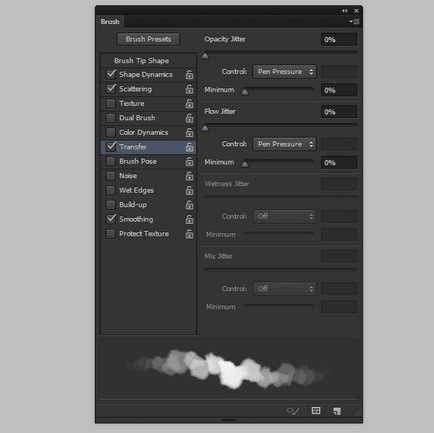

Принципът на използване на тази четка е същото като предишното. Само в този случай, резултатът се постига по-бързо, но става все по-контролируем.

Превод - Dezhurko
Свързани статии
