
Книга: Дистанционна работа на компютъра: как да работят от дома си удобно и ефективно
Microsoft Office Outlook
Microsoft Office Outlook
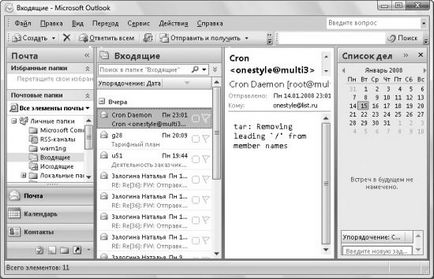
Фиг. 2.8. От главния прозорец Microsoft Outlook
По подразбиране прозореца на програмата се състои от четири зони, разположени от ляво на дясно.
В следващата зона, списък на всички съобщения в избраната папка. По подразбиране, съобщенията се сортират и се групират в зависимост от датата на получаване, което значително улеснява визуално представяне на всички букви. Можете също така да подредите вашите съобщения в други области - това е достатъчно, за да натиснете бутона Организирайте намира над списъка със съобщения.
В третата зона, можете да видите текста на избрания в момента съобщението, а вторите - списък на вашия да направя днес (ако сте на шофиране). Кликнете върху заглавието на този регион (етикети направя списък) и го затваря, оставяйки десен ъгъл на бутона Microsoft Outlook за вашия появи отново.
това не се случва, за да получите достъп до сървъра мейл, когато импортирате сметки, затова ще трябва да зададете ръчно.
1. Избор на услугата за електронна поща. Тя ви позволява да определите вида на сметката, че ще се създаде. За да създадете профил за свързване към сървърите поща на записи трябва да зададете ключа в правилната позиция.
4. Е-мейл Настройки Интернет. В тази стъпка вие определяте основните настройки на профила си:
• входящия пощенски сървър (например, pop.mail.ru, pop.yandex.ru, pop.gmail.com или imap.gmail.com);
• сървър за поща (например smtp.mail.ru, smtp.list.ru, smtp.yandex.ru, smtp.gmail.com);
• пълномощията да се свържат към сървъра за изходяща поща (за това, кликнете върху Още настройки и в диалоговия прозорец на настройките на Internet електронна поща, отидете на раздела на изходящия сървър, изберете SMTP-сървъра изисква удостоверяване и въведете идентификационните данни);
• порт за сървъра входяща и изходяща електронна поща (за да направите това, щракнете върху Други настройки и в настройките на диалоговия прозорец Internet електронна поща в раздела Разширени, изберете желания пристанището, както и да отметнете квадратчетата изисква криптирана връзка (SSL), ако е необходимо).
5. Поздравления. Последната стъпка на съветника, казвайки, че сте настроили нов профил.
За да изтеглите и изпращане на електронна поща в Microsoft Outlook е лентата с инструменти бутон Изпращане и получаване, както и под-услуги. Изпращане / получаване (фиг. 2.9). Помислете за тази команда в подменюто.
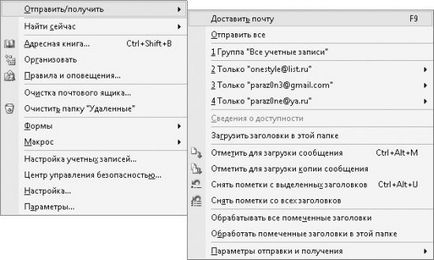
Фиг. 2.9. Как да изтеглите и изпращане на съобщения
Доставят пощата - изтегляне на поща от всички сметки, създадени, както и изпращане на съобщения, поставени в папката Изходящи.
? Изпрати всички - изпраща съобщения, поставени в папката Изходящи.
? "Всички сметки" група - също изтегля поща от всички сътворени сметките и изпраща съобщение поставя в папката Изходящи.
Търсене на работния плот - отваря прозорец за търсене по подразбиране в Windows Vista, наречена Резултати от търсенето.
? Индексирането Статус - показва прозорец с информация за това, как много от вашите съобщения все още не са индексирани.
Опции - отвори прозорец за настройка на параметрите на индекса. С нея можете да определите папки, съобщения от които ще бъдат индексирани (по подразбиране, всички раздели на папката с лични папки и архив папки), както и промяна на други настройки.
Разширено търсене - показва прозорец за разширено търсене съобщение. С него можете да търсите не само за полета на съобщенията, но също така и инвестициите, размер различни етикети.
Свързани пунктове - ви позволява да търсите съобщения, свързани с избраните в момента.
В дълго писмо в папка по подразбиране, се показват всички имейли, които са по-големи от 100 KB. Можете да промените състоянието на дисплея от имейлите в тази папка - това е достатъчно, за да изберете Персонализиране на този Търсене на папката на контекстното меню на папка в прозореца, който се появява, въведете буквите размер, който да се чувстваш страхотно.
В първия случай, програмния прозорец на Microsoft Outlook ще изглежда, както е показано на фиг. 2.11 (с помощта на елементи на текущия изглед списък може да промени начина, по контактите десен панел на прозореца на програмата).
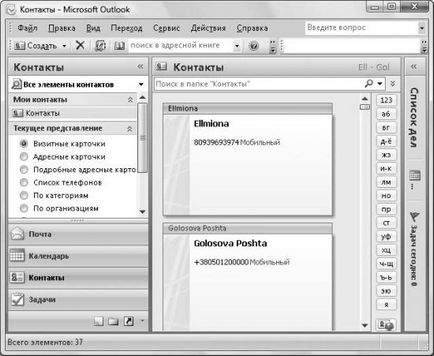
Фиг. 2.11. Работа с контакти в Microsoft Outlook
С помощта на двойно кликване върху определен контакт, можете да изведете прозореца за редактиране на данни.
Създаване на нов контакт, колкото е възможно с помощта на звената за контакт, за да създадете списък с контакти площ контекстното меню или с помощта на един бутон, за да се създаде програма, лентата с инструменти.
Също така имайте предвид въпросите от контекстното меню на определен контакт. С тяхна помощ, можете да изпратите съобщение до контакт или среща или разговор.

филтриране на съобщението. За да създадете ново съобщение филтър, трябва да използвате съветника за правила, които могат да бъдат показани като кликнете върху New в раздела Правила за електронна поща Правила и сигнали прозорец (за да отворите прозореца, използвайте командата услугата. Правила и предупреждения).
Работа Правила Wizard включва следните стъпки.
1. Започнете с шаблон или с празен правило. В тази стъпка, можете да изберете един от шаблоните, по подразбиране или да създадете филтър, празен тип правило Проверка на съобщенията след получаването или Проверка на съобщенията след изпращане.
Сред шаблони за филтри, за да се подчертае модели, които се движат в посочените писмено папка отговаря на условията, наложени от дъното областта на етапа на майстор. Човек може да създадете шаблон за отстраняване, етикетиране на буквите или възпроизвеждане на аудио сигнал при получаване на имейли, които отговарят на условията, въведени в долния областта на тази стъпка.
трябва да се избират 2. Какви послания. В тази стъпка, можете да посочите допълнителни условия (ако сте използвали предишното дъно поле капитанът и се определят основните условия), в която програмата ще определи дали филтъра за получено съобщение.
3. Какво трябва да направя с посланието. Тук можете да посочите допълнителни действия на съобщения, които отговарят на филтъра (ако първата стъпка, която се възползва от по-ниската областта на капитана и главния иск).
4. Има ли изключения от правилото. условия могат да бъдат определени на тази стъпка, която ще бъде определена от изключенията от правилото, към който ефектът на филтъра няма да се прилагат.
5. Завършете настройването на правилата. Последната стъпка от съветника, от която посочва името на новото правило.
Архив папки. Една от функциите на Microsoft Outlook е възможността да се архивира автоматично стари съобщения. В този случай, всички архивирани съобщения ще бъдат поставени в папка под Архив папки в левия панел на Microsoft Outlook. Папка на секцията по подразбиране са индексирани, така че можете да търсите дори и сред архивирани имейли.
Основни настройки за автоматично архивиране събрани автоархивиране прозорец, който можете да отворите с помощта на бутона автоархивиране върху раздела Разширени на прозореца на Preferences. С този прозорец, можете да определите интервалите архивиране (по подразбиране, всеки 14 дни), да посочи дали изтритите съобщения са много стари (повече от 6 месеца), и така нататък. Г.
В допълнение, можете да конфигурирате архивиране настройките за отделни папки. Това е достатъчно, за да използвате автоархивиране раздела на прозореца Свойства на папката (тя ще се появи, след като изберете желаните свойства на папката бърз достъп до менюто). С елементи на този раздел, може едновременно да отменят глобалните параметри архивиране и идентифициране на уникални, например да посочи дали съдържанието архивирани папки.
По подразбиране, само съдържанието на архивирани папки, Изпратени и изтрити елементи.
И друга функция, която поддържа софтуера Microsoft Outlook - можете да зададете парола за достъп до архивираните папки. За да направите това, трябва само да отворите папката прозорец имоти "Архив папки" (с помощта на елемента имоти на "Архив папки" меню папка пряк Архив папки) и след това кликнете върху бутона Advanced и в прозореца, който се появява, щракнете с лични папки, щракнете върху Промяна на паролата.
RSS-емисии. Друга важна възможност на Microsoft Outlook е възможността да работи с RSS-канали. За това е папката RSS-Feeds, когато отворите страницата ще се зареди със списък от най-големите RSS-канал, който описва различните аспекти на работата с офис продукти.
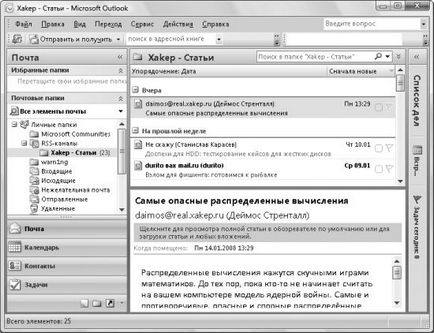
Фиг. 2.13. Показани RSS канал
Свързани статии
