
как да възстановите прозорците 7
Ние всички вероятно имате проблем с компютъра си, когато Windows 7 не иска да работи, причините могат да бъдат много, те не ни интересуват. Много интересен инсталиране на Windows 7. Така че, ние се процедира?

За това, че Хартата на Windows 7 от USB диск, ние трябва:
- USB флаш устройство
- Windows 7
- програма UltraISO
- Добро настроение и самочувствие!
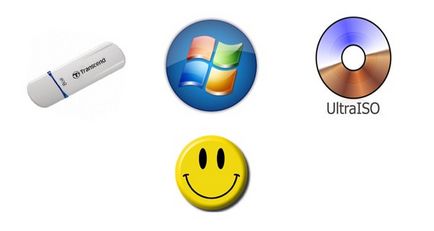
За да бъде по-удобно и по-удобно да се направи това, ние разделяме инсталирането на няколко етапа на Windows 7: подготви компютъра за инсталиране;
- Изготвяне на USB флаш устройство с Windows 7 върху него;
- Конфигуриране на компютъра да зареди от флаш устройство;
- Инсталиране на Windows 7.
Iiiiii тръгваме!

как да възстановите прозорците 7
Подгответе компютри за инсталиране
Това е важно, преди да инсталирате Windows 7, никой не иска да губи ценна информация, но поради липса на разбиране на цялата същност преинсталиране на Windows, че е възможно да загубим завинаги. Трябва да знаете: това е необходимо, за да копирате цялата необходима информация от диск C: да карам всеки друг. Проверете вашия работен плот, My Documents, Downloads и т.н. Най-добре е да се съхранява всички файлове веднага на друг диск (или облак) до такива забавни моменти не се случват.

ПОДГОТОВКА USB диск с Windows 7 ON IT
Не се бойте, че е много лесно! Най-вероятно ще бъде да се инсталира пиратско копие на Windows 7, и аз ви разбирам добре, защото той правеше така. Windows търси подходящ монтаж, че имаме нужда и изтегляне. Тя трябва да бъде ISO файлов формат. Добро място, където можете да намерите различни версии на Windows - добре познат rutracker.
Второто нещо, което да се направи - изтеглите програмата UltraISO. С него можете да направите снимка на Windows 7 и да направи диск за зареждане. Стик трябва да бъде най-малко 4 GB, ако не искате изненади. Инсталирайте програмата, да го стартирате, първото нещо, което виждате - прозорец, от който трябва да изберете "пробен период". Тогава ние се отворят нашия имидж на Windows 7 (тази, която ISO), която се изтегля и да го отворите.
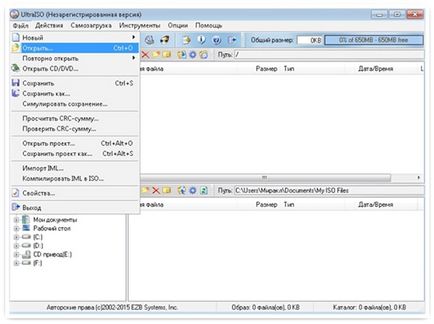
Следваща стъпка: отидете в секцията Bootstrapping и натиснете "Запис на изображение на твърдия диск."
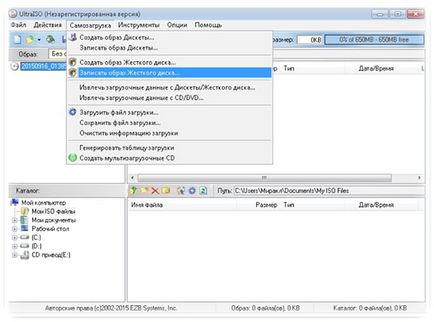
Надявам се, че не сте забравили да поставите USB флаш памет в компютъра си, ако сте пропуснали - сега е времето! Виждаме кутия:
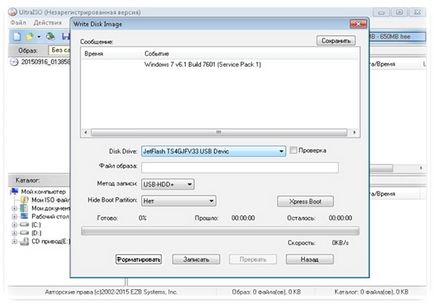
как да инсталирате windose
В диск изберете нашата пръчка. Натиснете бутона "Формат", а след това завършва с чиста душа и памет натиснете "Запис". Напред към края, това е всичко. Нашата USB флаш устройство е сега - на диск за зареждане с Windows 7!
Внимание: Ако имате много CD-та, това е по-добре сега, за да видите колко теглото си C: диск (ще разберете защо по-долу).

как да възстановите прозорците 7
Конфигуриране на компютъра, за да стартирате от USB диск
Уважаеми читатели, за да инсталирате Windows 7 от USB диск, не е достатъчно само да свържете USB флаш устройство в конектора също трябва да промените някои настройки. Необходимо е за компютъра първо устройство за зареждане, за да видите вашия USB флаш устройство, вместо от твърдия диск. Тази стъпка може да изглежда най-трудното, но заедно можем да се справим!
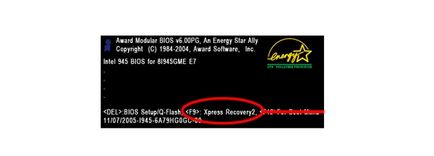
Acer - F12
ASRock - F11
Asus - F8
Foxconn - Esc
Gigabyte - F12
Въвели сте Boot Menu и виждате тук, е чудо, което се казва, че сме направили всичко правилно:
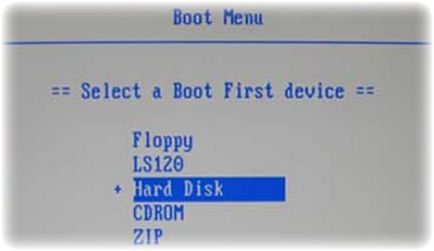
7 като нулиране windose
Остава за нас, за да кликнете на твърдия диск и изберете нашата пръчка.
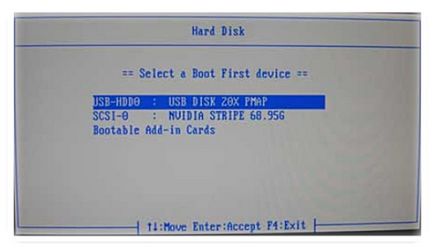
Инсталиране на Windows 7
Ако сте направили всичко правилно, но аз съм сигурен, че това е така, тогава няма да има никакви проблеми с по-нататъшното развитие. Компютърът ще ви помоли да натиснете произволен клавиш, за да започнете изтеглянето. Ние очакваме известно време (зависи от това как пъргав вашата машина), и първото нещо, което виждаме:

Ние събрахме всички настройки (те обикновено са създадени така, че се поберат всички) и натиснете "Next". Следващото нещо, което ние виждаме:

7 като нулиране windose
И разбира се, щракнете върху "Install". Ние сме съгласни с условията, които ще покажат и отиват важен прозорец, който изглежда така:
Изберете "Пълна инсталация" и да видим:
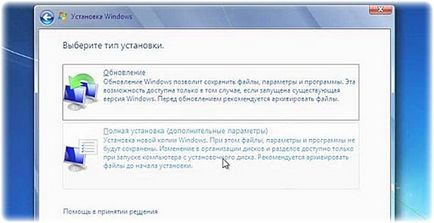
Сигурен съм, че някои хора може да се чудят при вида на прозореца, така че сега се опитват да отстранят тези проблеми. Disc Setup Press. Трябва да се включат всички дискове на списъци, които ще бъдат показани в този прозорец изберете вашия C: карам и да го форматирате (сега да разберете защо сте гледали колко теглото ви диск?). Инсталаторът ще ви предупреди, че всички данни ще бъдат изтрити, ние сме съгласни с това, защото ние имаме всичко се съхранява на друго устройство. Ако искате да създадете нов диск за инсталиране на Windows 7, щракнете върху "Старт" и устройството трябва да бъде поне 100 GB за всичко да работи изящно.
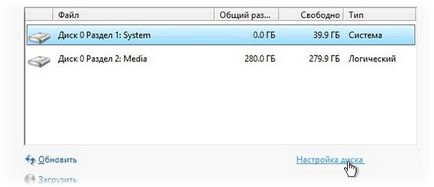
как да възстановите прозорците 7
Ние изберете правилния диск и натиснете бутона "Next" и изчакайте инсталацията. Компютърът ще се рестартира и е важен момент: веднага след като виждаме, че отидох рестартиране, повторете същата входната верига в менюто Boot, за да се върнете настройките обратно, и ще имате вечен инсталирате Windows 7 (въпреки че е възможно, че той ще се възстанови автоматично, както се случва имам, но най-добре е да се провери). Всъщност, ние трябва да се върнат първата ни устройство за зареждане на твърдия диск.
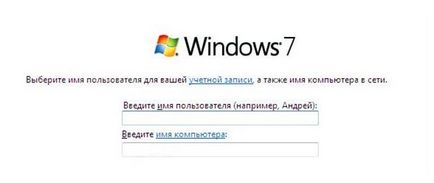
Спасен и изтегляне ще ни доведе до настройките (въведете вашето потребителско име и парола, ключ (може да пропуснете тази стъпка нашия нов Windows 7 и не по-късно), изберете режим на сигурност (обикновено използват препоръчителните настройки), часови пояс, изберете вида на връзката и готово ние виждаме, чист и невинен десктоп. Насладете се на вашата употреба!
Сходни публикации:
Свързани статии
