Начало Различни съвети за създаване на вашия телевизор, както в Windows 10, за да свържете телевизора към лаптопа чрез Wi-Fi, както и HDMI кабел?
Ако решите да свържете телевизора към вашия компютър или преносим компютър с Windows 10, а сега аз ще покажа и да ти кажа как да го направя. Ние ще се свърже по два начина: чрез безжична Wi-Fi мрежа, както и с HDMI кабел. Чрез свързване чрез Wi-Fi, имам Въведете връзка чрез Wi-Fi рутер, и настройка DLNA технология. Когато един компютър на телевизора, можете да гледате филми, снимки, както и да слушате музика. Ами свързали посредством HDMI кабел, това е обща връзка за HDMI 🙂 С тази настройка, ще разполагат с телевизор като монитор в Windows 10.
Свързване на телевизор с лаптоп (Windows 10) на Wi-Fi. Персонализиране на DLNA
Ние няма да се помисли за създаването на Wi-Fi Direct технология (когато това е възможно да свържете телевизор с лаптоп, безжично, без рутер) и Miracast (не всички устройства поддържат тази технология). Това са теми за друга статия.
Ако искате вашия телевизор, за да се свърже с вашия компютър чрез безжичната мрежа, може да се направи, както следва:
Основното нещо, че един лаптоп и телевизор, са свързани с една и съща рутера. Между другото, не е задължително в Wi-Fi. Едно от устройствата (или дори и двете). Можете да се свържете с рутера чрез кабел.
След като се свържете, компютъра си, можете да преминете към конфигурацията на DLNA сървър. Започнете със сървъра на компютъра, на телевизора можете да гледате филми. Моля, имайте предвид, че на телевизора, когато се използва този метод, не се появява на работния плот. Можете да видите само определени файлове. Според конфигурацията на DLNA сървър, ние имаме три статии:
Въпреки факта, че те са написани от примера на Windows 7 от конфигурацията на Windows 10 DLNA сървър ще бъдат едни и същи. Тествах работи на лаптоп работещ Windows 10 DLNA сървър се показва на телевизора без проблеми.
С безжичната връзка, мисля, че ясно. Ние се обръщаме към проводниците.
HDMI връзка към Winodows 10
Ако имате Windows 7, вижте инструкциите за свързване на телевизора към компютър HDMI LG.
Вземете обикновен HDMI кабел. Единият край на кабела се свързва с вашия телевизор в HDMI конектор. Възможно е да има повече, се свързва с всички.

Вторият край на кабела се свързва към лаптоп или настолен компютър, на.

Ако картината от компютър не се появи по телевизията, че е вероятно, на телевизора, за да изберете входния източник. На дистанционното управление трябва да има специален бутон. Обикновено той е подписан от входа, или източници. Кликнете върху него и изберете източника като HDMI, който е свързан кабела.
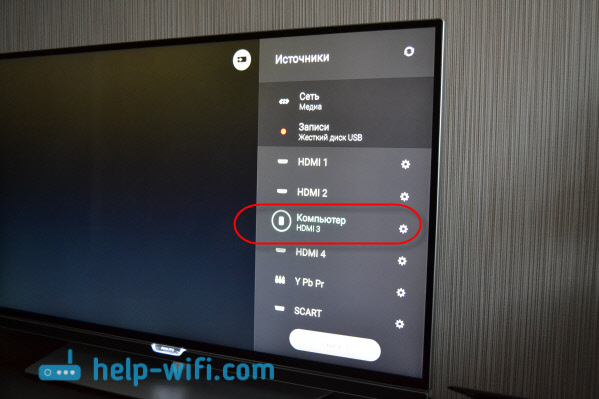
От телевизора трябва да се появи на изображението.

В Windows 10 на втория екран може да се контролира. В нашия случай, това е телевизия. В челната десятка се нарича "проекция". За достъп до това меню, просто натиснете клавишната комбинация Win + P. Появява се меню с десния където можете да изберете една от четирите опции.
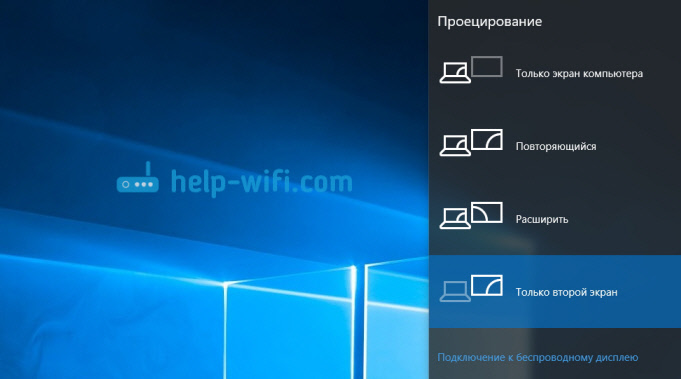
Можете, например, да покажем изображението само на телевизора.
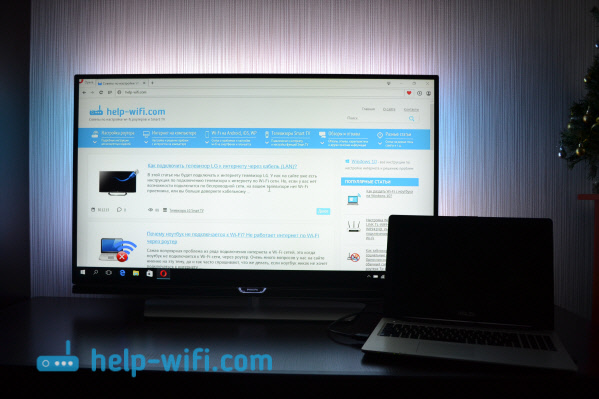
Ето всички настройки.
Ако звукът не работи на телевизора, когато е свързан с Windows 10 и HDMI
Може би, след като свържете телевизора към компютъра, звукът няма да играе през високоговорителите на телевизора, но с говорителите на лаптопа или високоговорителите, свързани. Това може лесно да се отстрани.
Щракнете с десния бутон върху иконата на регулиране на звука в системната област и изберете възпроизвеждането на устройството.
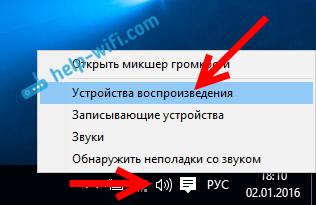
Има един списък трябва да бъде вашия телевизор. Кликнете върху него десния бутон на мишката и изберете Задай по подразбиране.
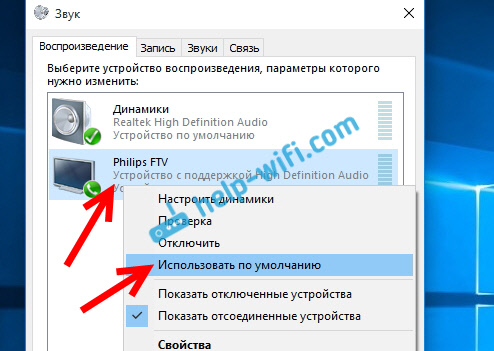
Сега звукът ще се чува от високоговорителите на вашия телевизор.
Имам лаптоп HP е 7 се свързва към телевизора чрез HDMI, всичко беше наред. След инсталирането на 10 сигнала към телевизора не е така. Лаптоп пише, че той не може да изпрати сигнал към друг монитор, трябва да обновите драйвера, актуализация казва, че вие сте най-новите драйвери. Кой може да ви посъветва каква е причината? Може би дори някой срещнали такъв проблем?
Актуализация не е необходимо чрез диспечера на устройствата и да изтеглите от официалния сайт на HP драйвер за вашия конкретен модел и за Windows 10.
Свързани статии
